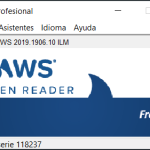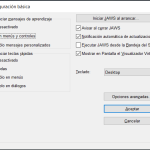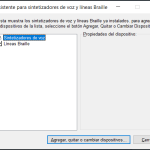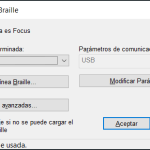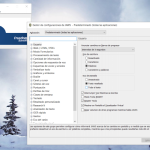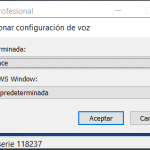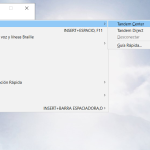Jaws For Windows, Freedom Scientific, is a screen reader for the Microsoft Windows operating system. Jaws allows a user with reduced or no vision, as well as people with deafblindness, to interact with a device that has the Windows operating system through the use of the keyboard or a touch screen, obtaining voice response and/or in Braille format thanks to a Braille line.
Jaws For Windows Screen Reader
Jaws For Windows Screen Reader
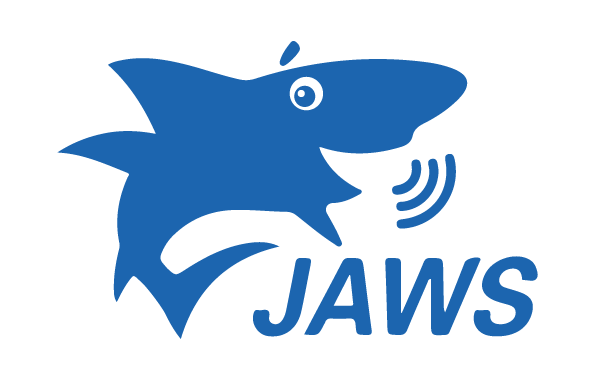
Overall rating:
5/5
Technology:
Categories assigned to this product within the main category Technology.
Needs:
Categories assigned to this product within the main category Needs.
Related reviews:
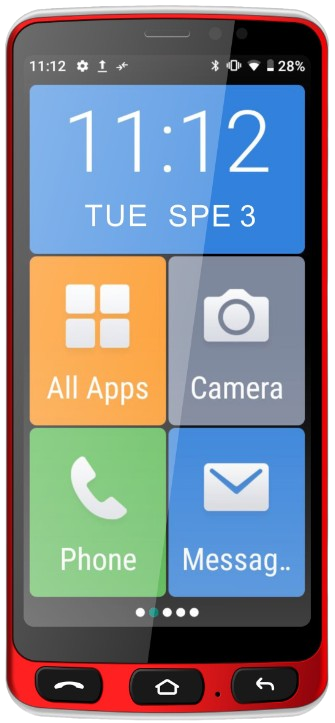
Funker E500i EASY SMART
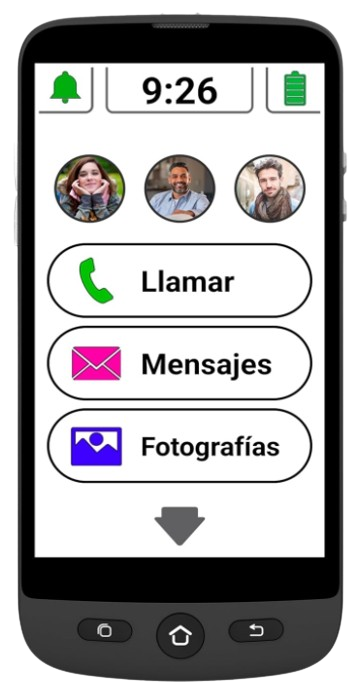
Swissvoice S510-M
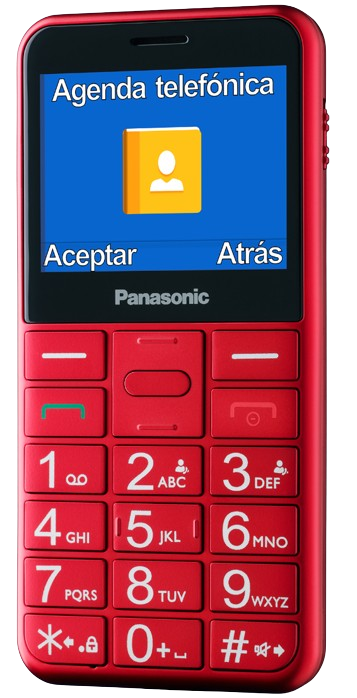
Panasonic KX-TU 155 EXRN
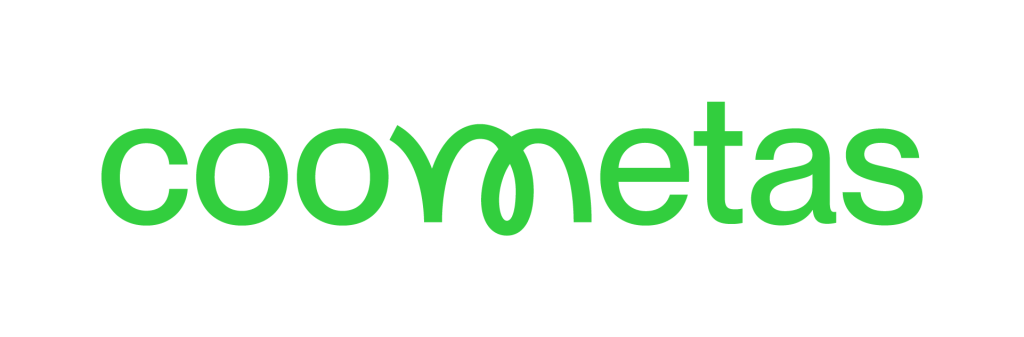
Coomets
Celia
Previous
Next
Image gallery: skip gallery
Jaws For Windows Screen Reader Demo in Spanish
Below is the video of the review.
Forms of acquisition:
In Spain, the license for users affiliated with ONCE is free with an activation code that they can request through the Affiliate Club. If, on the other hand, they prefer an activation by means of a Dongle, they will have to contribute the price of the same, which is € 56 through the CTI store which is accessed through the Affiliate Club. Unaffiliated users will have to request a quote from the CTI by sending an email to city@once.es The application can be downloaded from the following link, and run in demo mode for 40 minutes until the license is purchased: Download link
Technical assessment:
July 2019
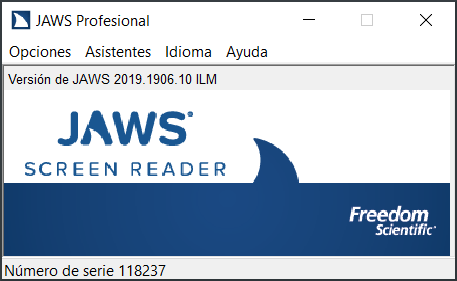
The Jaws for Windows application is a screen reader that allows visually impaired and deafblind people to use a device with Microsoft Windows operating system completely autonomously.
Jaws is a very powerful and complex application due to the countless configuration and customization options it has, as well as the large number of tools it has. For this reason, it is necessary to first understand the operation of the application to later analyze the most relevant menus and options, as well as the most important tools.
General operation
The operation of the screen reader is as follows. Jaws speaks the content on the screen aloud, and / or displays it on a Braille display connected to the equipment when the user navigates using keyboard commands, moves the mouse or performs a gesture on a touch screen.
For scrolling through the screen and interacting with its elements, Jaws has a multitude of commands, either key combinations or gestures. These commands can be basic, such as moving with the cursors, or more complex. However, using only basic commands it is possible to operate the system.
In addition, Jaws has a multitude of configuration options, as well as some tools that expand and / or improve its functionality.
Jaws has a large number of menus and configuration options, as well as different tools that complement its functionality. Due to the above, an analysis of the most relevant options and tools of the application will be carried out.
Soil-structure
The interaction of Jaws with the system is generally done through a series of commands or gestures, although it is also possible to use the mouse.
In relation to the commands, there are a series of basic or general commands with which it is possible to interact with the system. These commands use the cursors or arrows, the Alt key, the Windows key, the Applications button, the Tab key, and the function keys, alone or in combination with the Control key or the Shift key. In addition, Jaws uses the Insert key, key 0 on the numeric keypad, as the Jaws key for Jaws own commands.
Basic or general commands allow scrolling the screen or reading text, among other actions. Thus, you can navigate through the menu of an application and its different options, or interact with the buttons or links on a web page. It is also possible to scroll through the content of a text by characters, words, lines or paragraphs.
Jaws also has specific commands for the most popular and used applications in Windows. These applications include those belonging to Microsoft's office suite, web browsers such as Microsoft Edge, Mozilla Firefox or Google Chrome, or Adobe Reader.
Regarding the gestures, these use one or two fingers and can be touches, rapid movements, scrolls, turns or reduce / enlarge. To be able to use them, the device must have a touch screen that has at least five points of contact.
Regarding the use of the mouse, if the mouse echo option is activated, Jaws will speak the text when the mouse pointer passes over said text. It is not a form of navigation in itself by Jaws, but a very interesting complement that can improve the understanding of the spatial arrangement of visual elements on the screen and / or read elements that cannot be accessed with the commands of navigation.
Options
Jaws has a menu with a multitude of submenus and options that allow you to configure a wide variety of aspects, which allows a huge customization of the application based on the tastes and needs of each user.
Below is a brief description of the most relevant menu options.
Basic configuration

As the name suggests, it allows you to do a basic configuration of Jaws. Among the options available here is the ability to configure whether Jaws starts on the home screen or with which users it starts automatically.
It is also possible to indicate if you want Jaws to speak learning messages, hotkeys, when Jaws is closed or if there are updates, among other options.
Voices
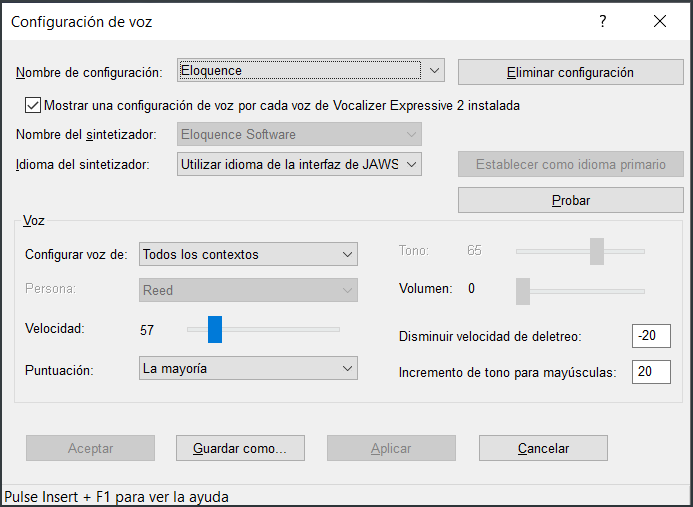
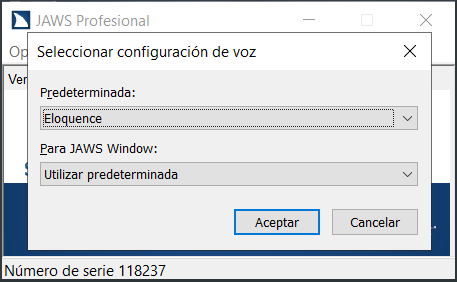
This menu has two submenus, which allow you to configure aspects of the voice, such as the language, the speed of the voice or the punctuation that is read, as well as to select which voice you want to use as the default and Jaws voice.
braille
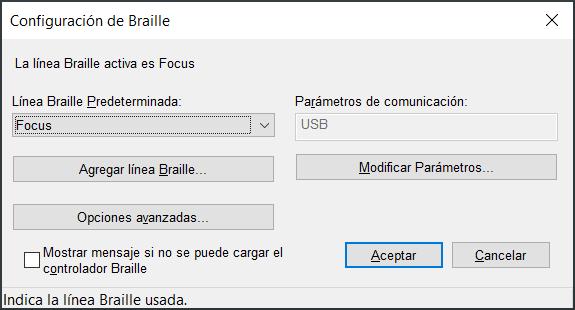
This menu allows you to select whether or not a Braille line will be used, as well as configure different aspects related to the Braille options. It is also possible from here to access the wizard to add a Braille line.
Assistant for speech synthesizers and Braille lines
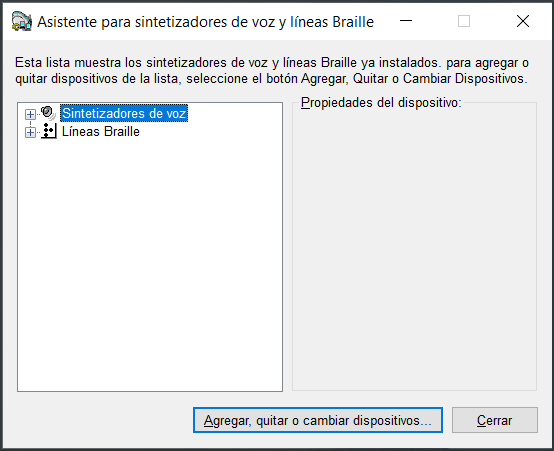
This menu option allows the user to add new speech synthesizers or Braille lines to Jaws, as well as view those that are already installed. Any installed speech synthesizer or Braille line can also be uninstalled.
Configuration manager
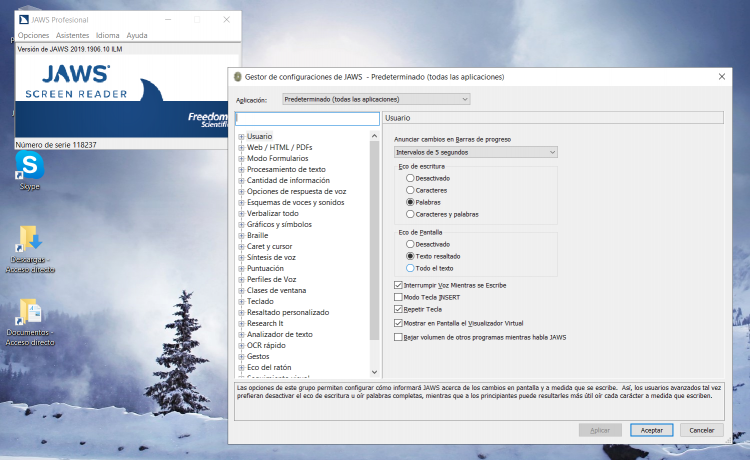
This menu option accesses most of the Jaws configuration and customization options. From here you can configure aspects related to user options, text processing, voice options, Braille, cursors, punctuation or the keyboard, among others.
Thanks to this manager, the user can control the operation of Jaws to the smallest detail, which allows him to adapt the screen reader to his specific needs.
Tools
Jaws has different tools that complement or extend the functionality of the screen reader. Among these tools, the following can be highlighted:
Fast OCR
This tool enables Jaws to recognize text contained in images captured from a PEARL camera or scanner, as well as non-accessible PDF or image files. It is also possible to recognize text from an image on the screen, such as an application window or a DVD menu.
Thanks to this fast OCR, the user can access applications or menus that would otherwise be unreadable as they are not accessible. In addition, fast OCR provides the ability to read textual information contained in images or graphic documents quickly and easily.
It also allows describing the content of images, but only in the English interface, so its operation has not been analyzed.
Tandem Jaws
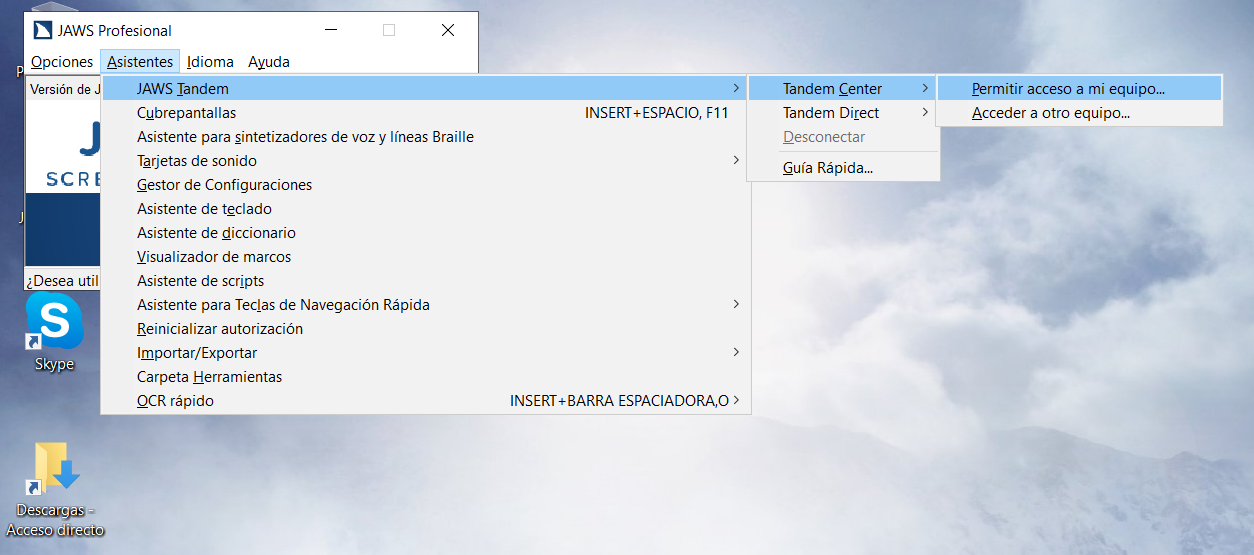
This tool does not provide any improvement regarding the handling of the user's computer, but rather allows the computer to control or be controlled remotely, as long as the computers have Jaws installed. Thanks to this tool, a user can receive technical assistance remotely, or provide it to another user. It is therefore a very useful mechanism, which is completely free.
To activate it, the user whose computer is to be controlled must enter the session id that the user whose computer is the controller provides through the Tandem Center. From this point on, and until the session ends, the user whose computer is the controller will be able to operate the controlled computer and will get an audio response from the JAWS.
fsreader
It is a small application that plays audiobooks in DAISY format and is completely free. It is installed automatically when you install Jaws on your computer.
It is a very useful complement that allows the user to reproduce DAISY audiobooks that they have on their computer or on any digital medium, without the need to acquire complementary software or acquire a device that reproduces them.
Conclusion
Jaws is one of the most powerful and customizable screen readers on the market. This degree of customization and configuration can be a huge advantage over other similar applications on the market, but it can be a negative point for basic users who do not have great computer skills.
On the other hand, complementary tools such as fast OCR or Jaws Tandem improve the performance of this tool, giving the user greater control over their own system or that of another user, and without having to pay an extra cost.
The cost of this tool makes it unaffordable for many users. For this reason, it is necessary to evaluate the benefits that Jaws provides to the user and if there is another product on the market that meets the specific needs of the user at a lower cost.
Highlights
- Built-in OCR.
- A multitude of configuration and customization options.
- Large number of commands, from basic to advanced.
- Jaws Tandem allows you to control equipment or be controlled remotely.
Improvement points
- It allows the description of the content of images, although only for the interface in English.
- When hovering the mouse, Jaws speaks the content under the mouse, except with the Quantum interface of Firefox.
- Jaws is one of the most powerful and best readers on the market, although its cost is not affordable for all users.
Technical evaluation scores.
Design and manufacturing:
5/5
This section refers to the physical aspects and details of the manufacturing of the technological product
Technical benefits:
5/5
Description of the quality of the technical specifications of the technological solution
User experience:
5/5
This criterion is linked to the user's assessment when relating to the technical product or application.
Accessibility:
5/5
It is the degree to which people can use or access a product, technological solution or service, regardless of their technical, cognitive or physical abilities
Social valuation:
Social valuation scores.
Impact and utility:
This item has not been rated/5
Describes to what extent the functionalities of the product are useful and impact on improving the life of the user
Design and Ergonomics:
This item has not been rated/5
Assessment of how the design of the technological solution adapts to the person to achieve greater comfort and efficiency when using it
Usability and accessibility:
This item has not been rated/5
Possibility of the device to be used, understood and taken advantage of under equal conditions for anyone
Ease of acquisition:
This item has not been rated/5
It refers to the possibilities of accessing and acquiring a technological solution by the user.
Are you interested in us doing a more in-depth analysis of this product?
You can send us your request by entering an email and clicking Request analysis.