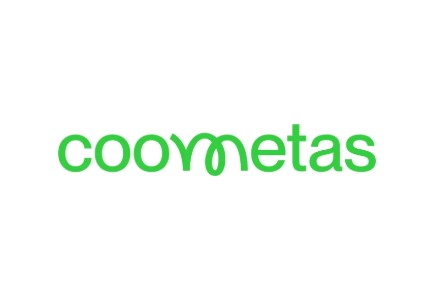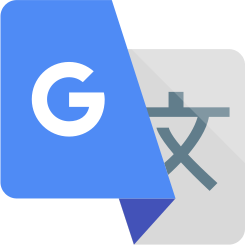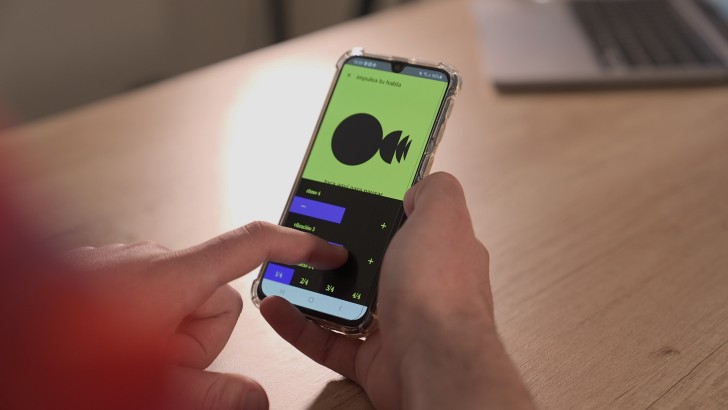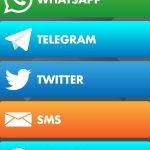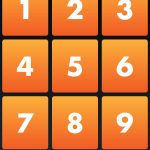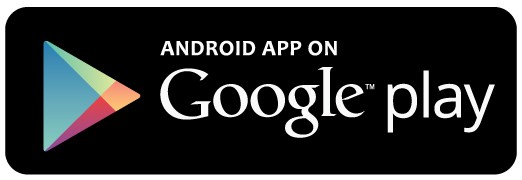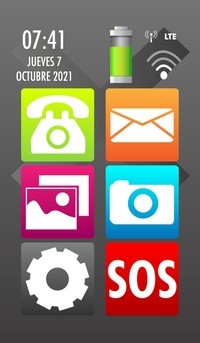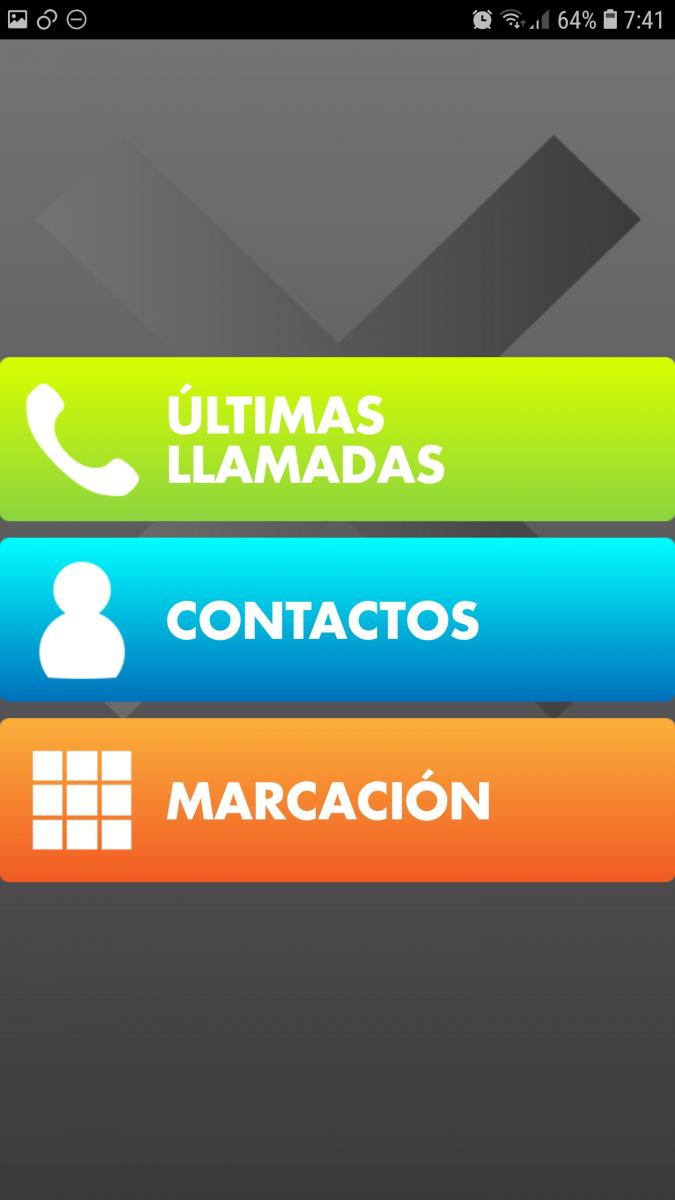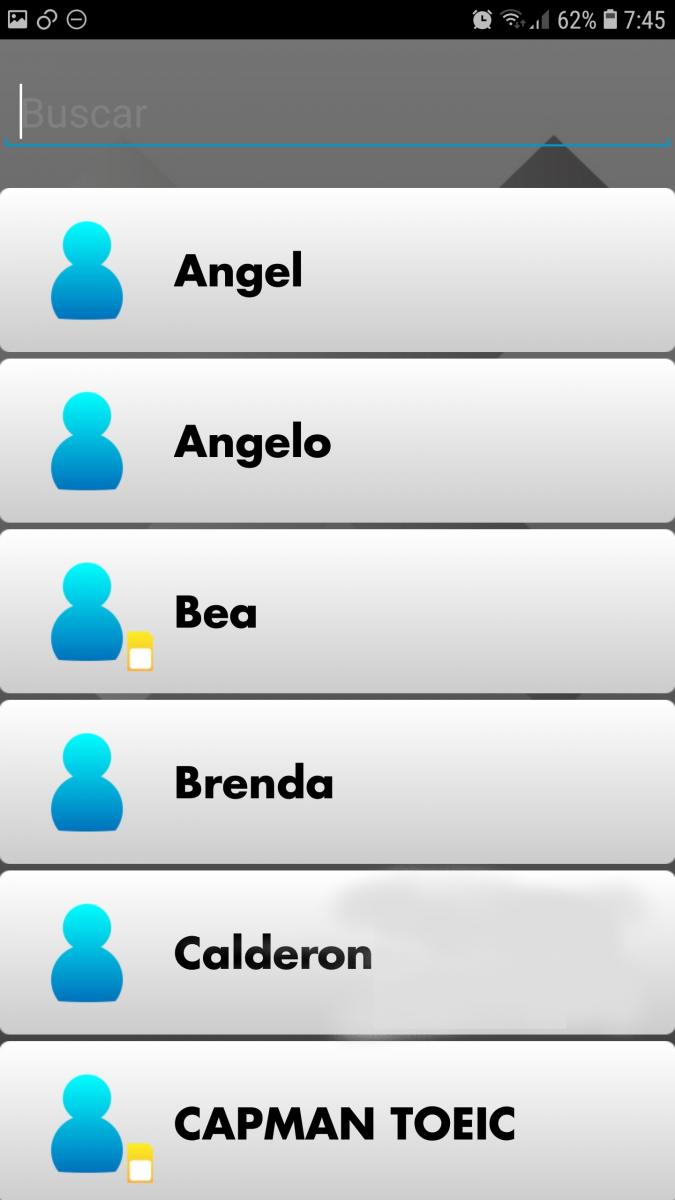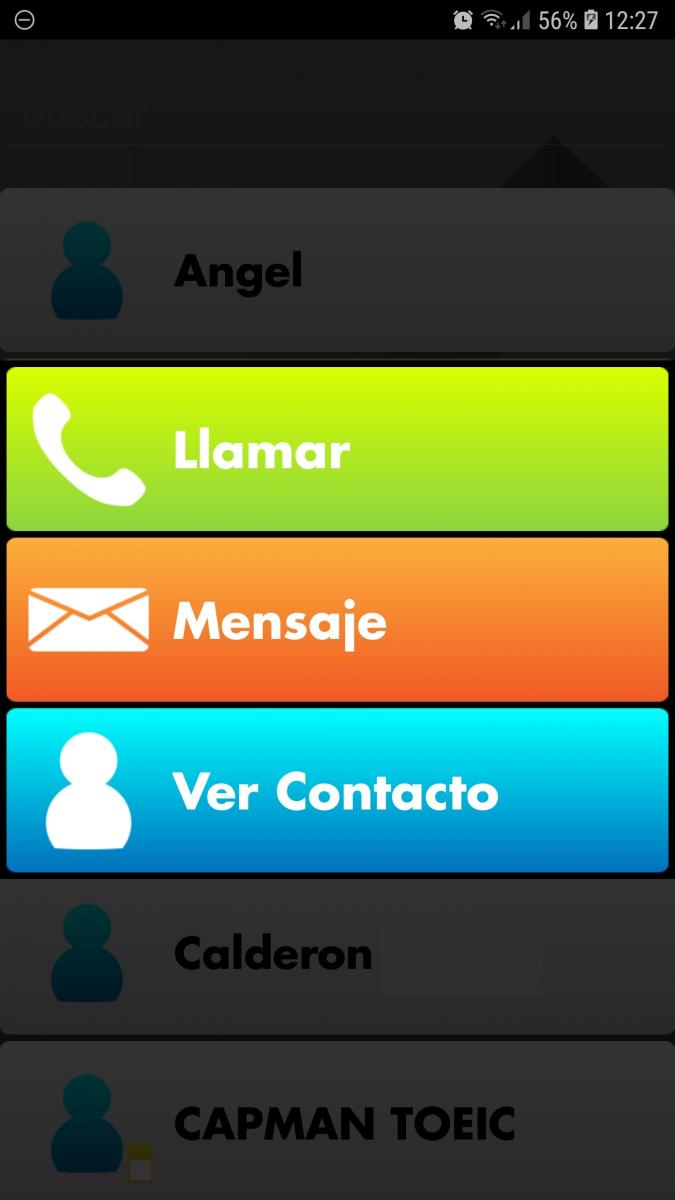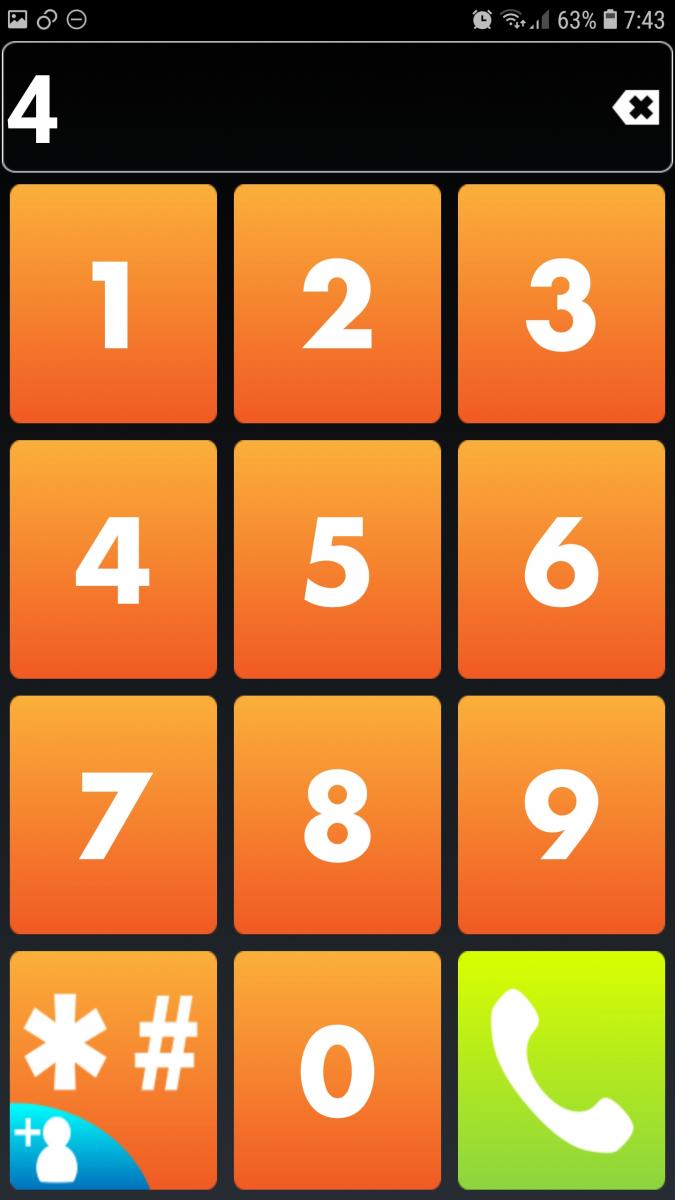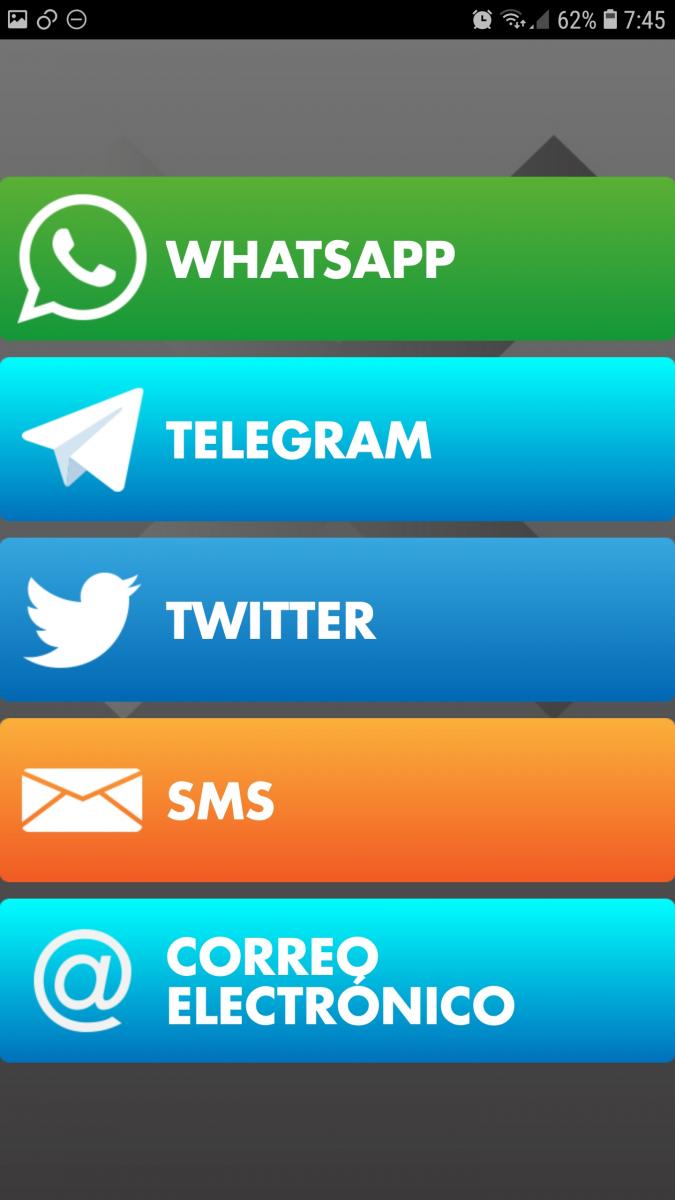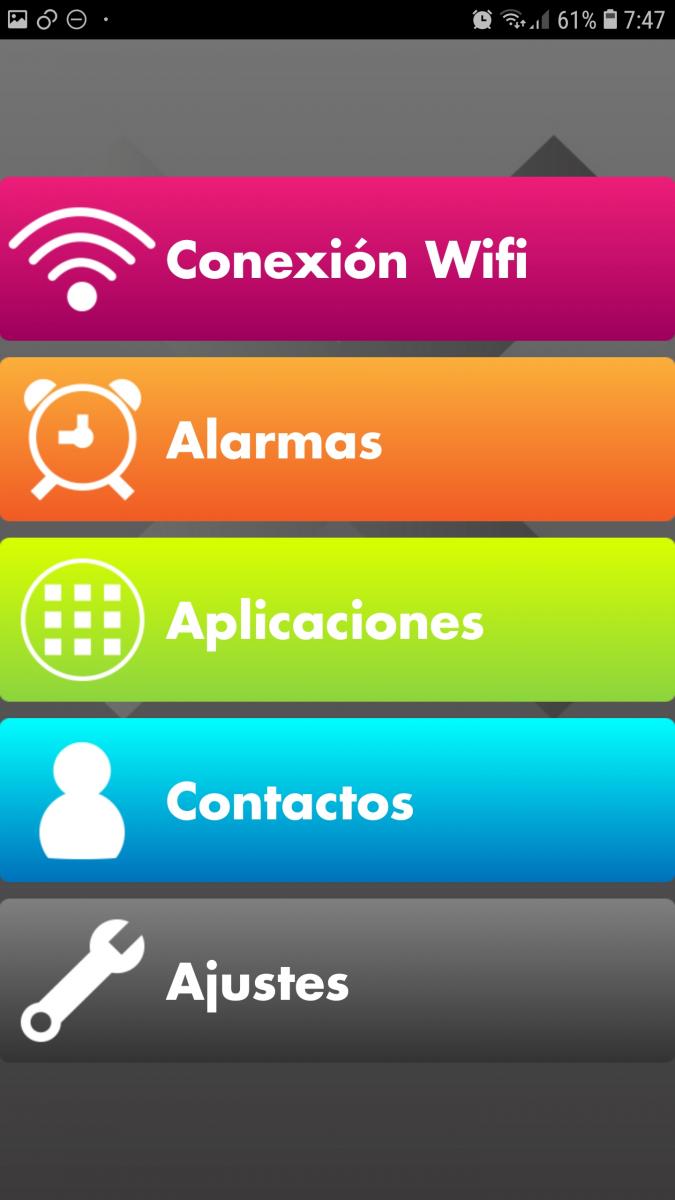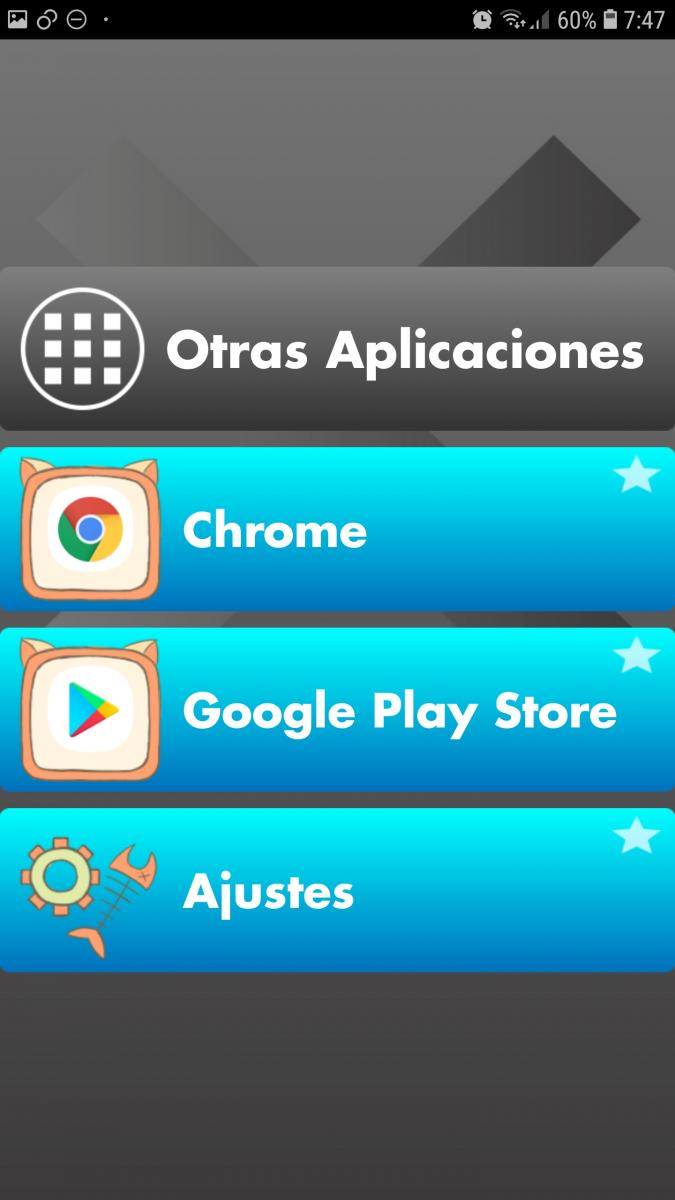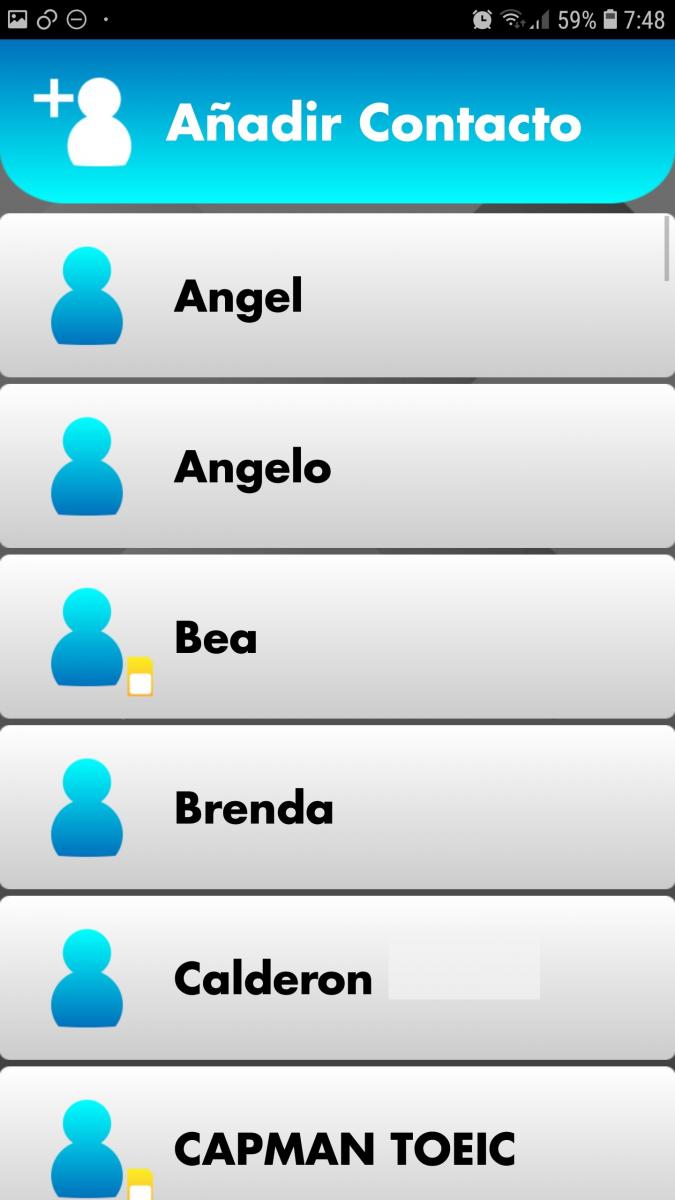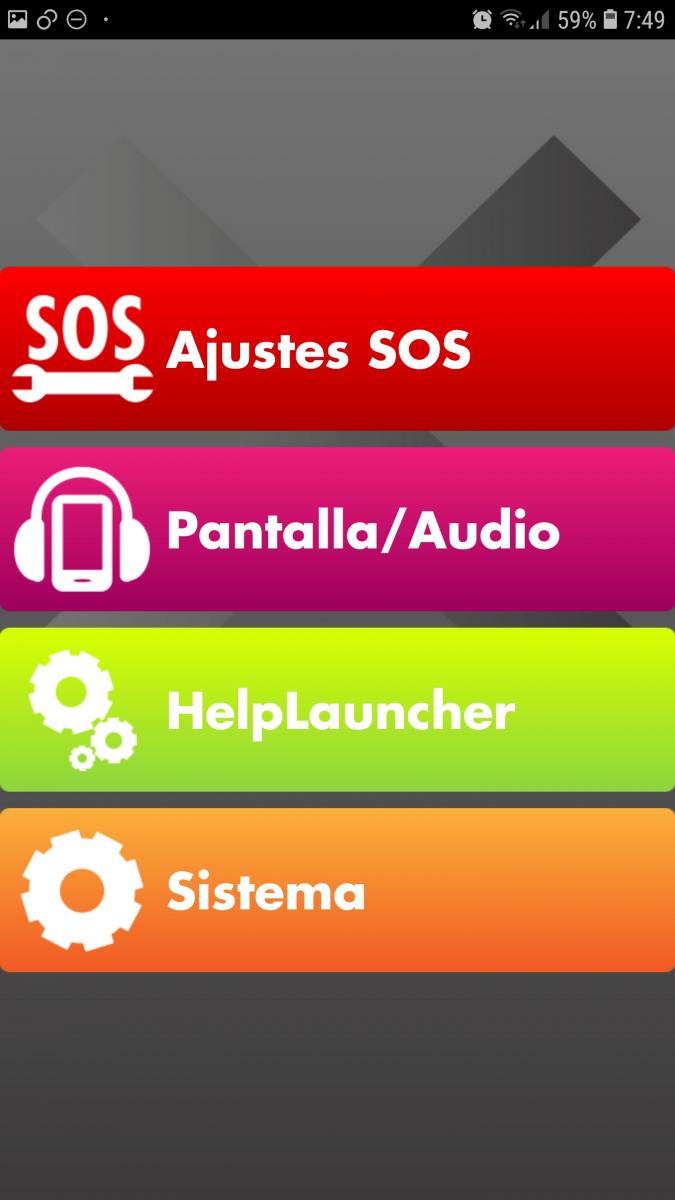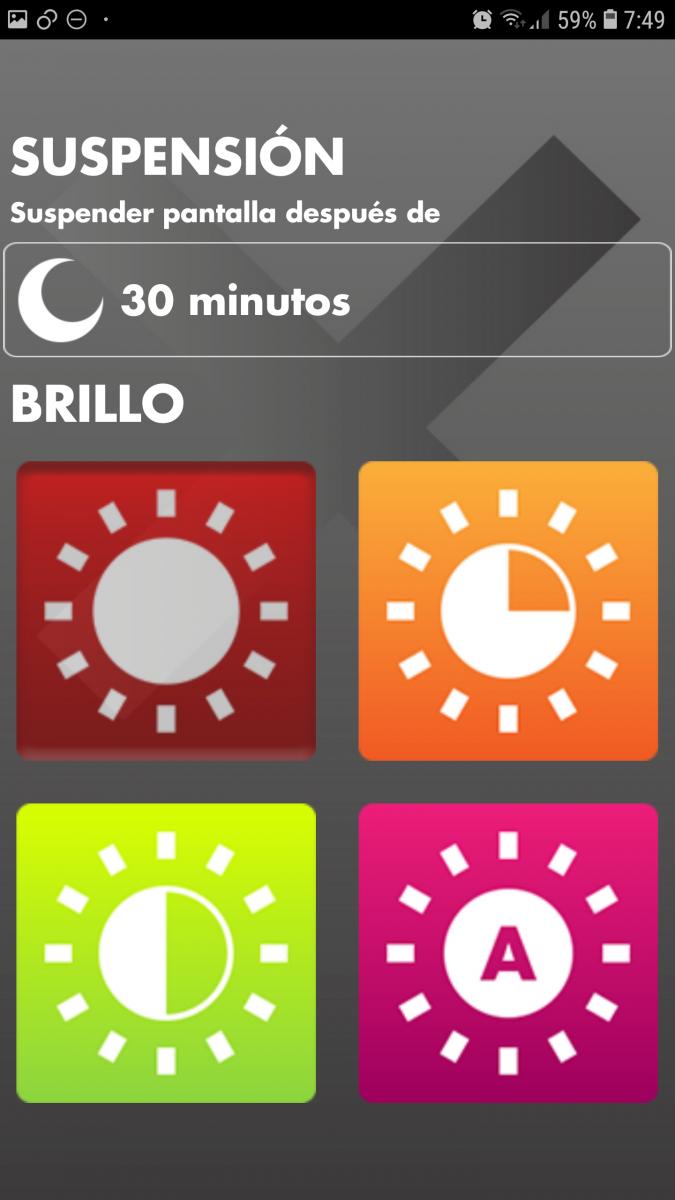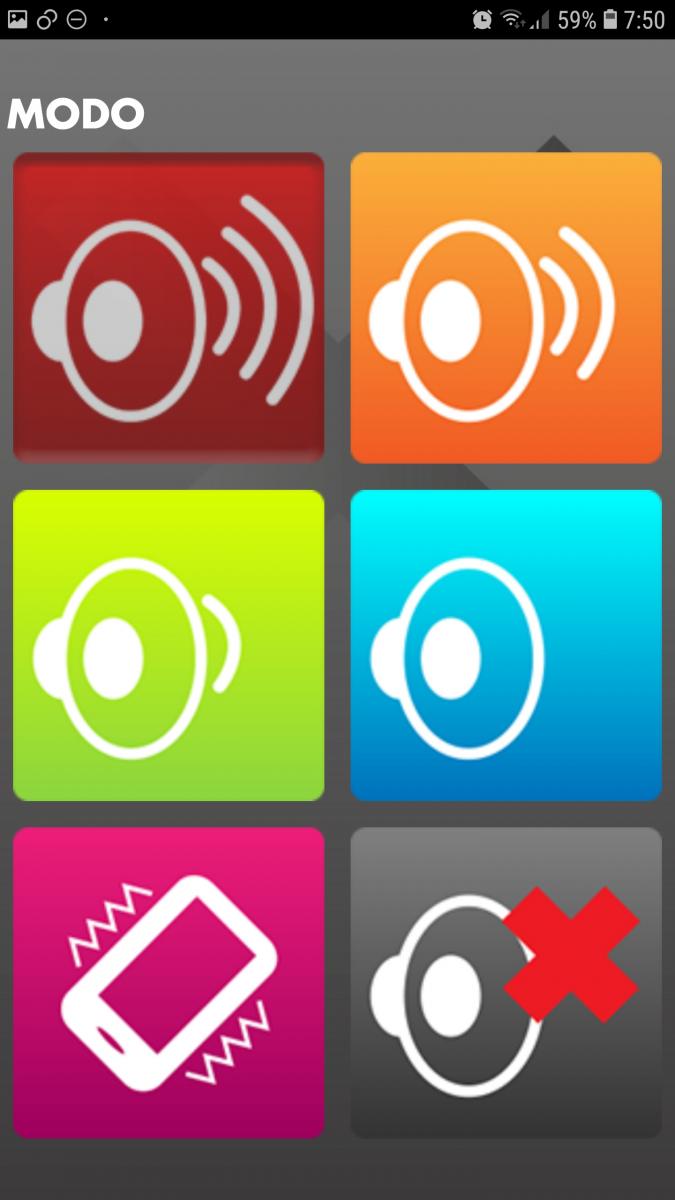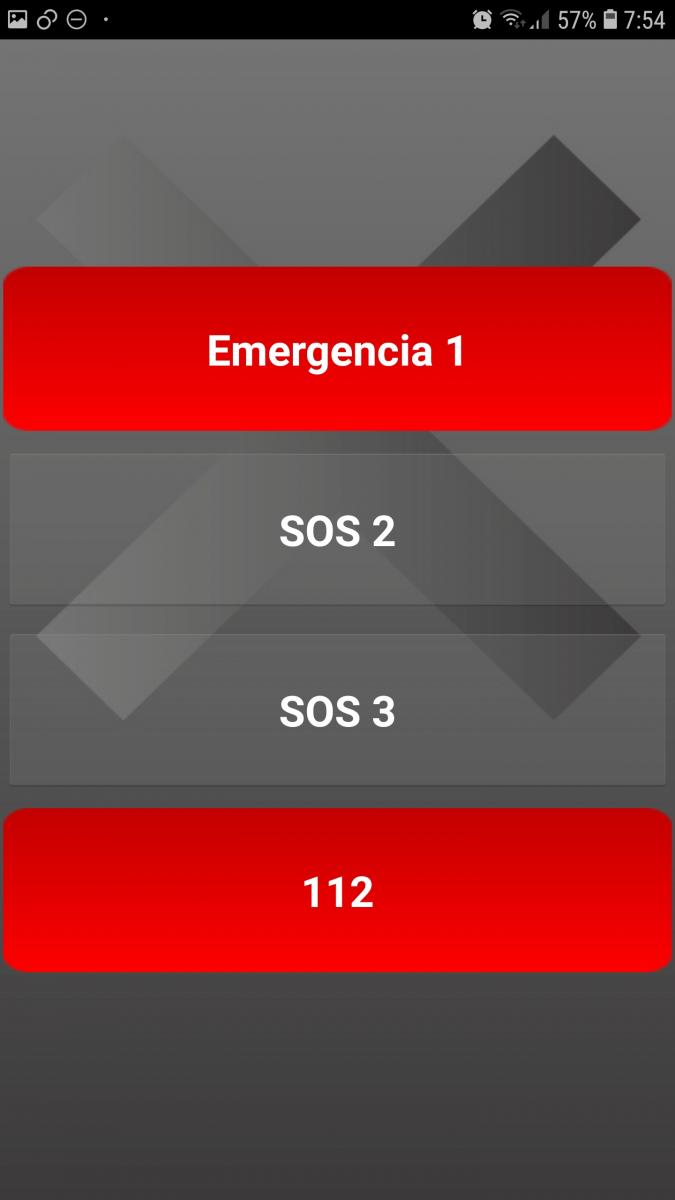Autor: Ruth Leonardo Paredes
Fecha: Octubre de 2021
Esta aplicación ofrece la posibilidad de reemplazar la pantalla de inicio para simplificar el acceso a los menús más imprescindibles del dispositivo, obteniendo una interfaz más intuitiva.
En esta review haremos un análisis de la app para dispositivos con Android, utilizando en el análisis la versión 8.0 y 11.0 de Android.
Interacción
A continuación, procedemos con el análisis minucioso de Help Launcher.
Cuando abrimos la aplicación por primera vez, nos aparecen ventanas para la configuración inicial de Help Launcher, donde tendremos que conceder ciertos permisos de acceso y configurar el idioma de la aplicación.
Posteriormente ya es posible visualizar la pantalla de inicio que cuenta con seis grandes, coloridos e intuitivos iconos de las funcionalidades que se han considerado más imprescindibles.
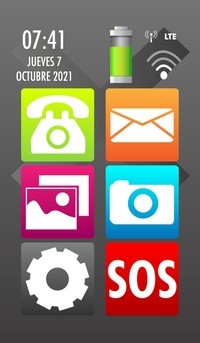
1. Icono verde: Este icono nos permite el acceso a las últimas llamadas, contactos y marcación.
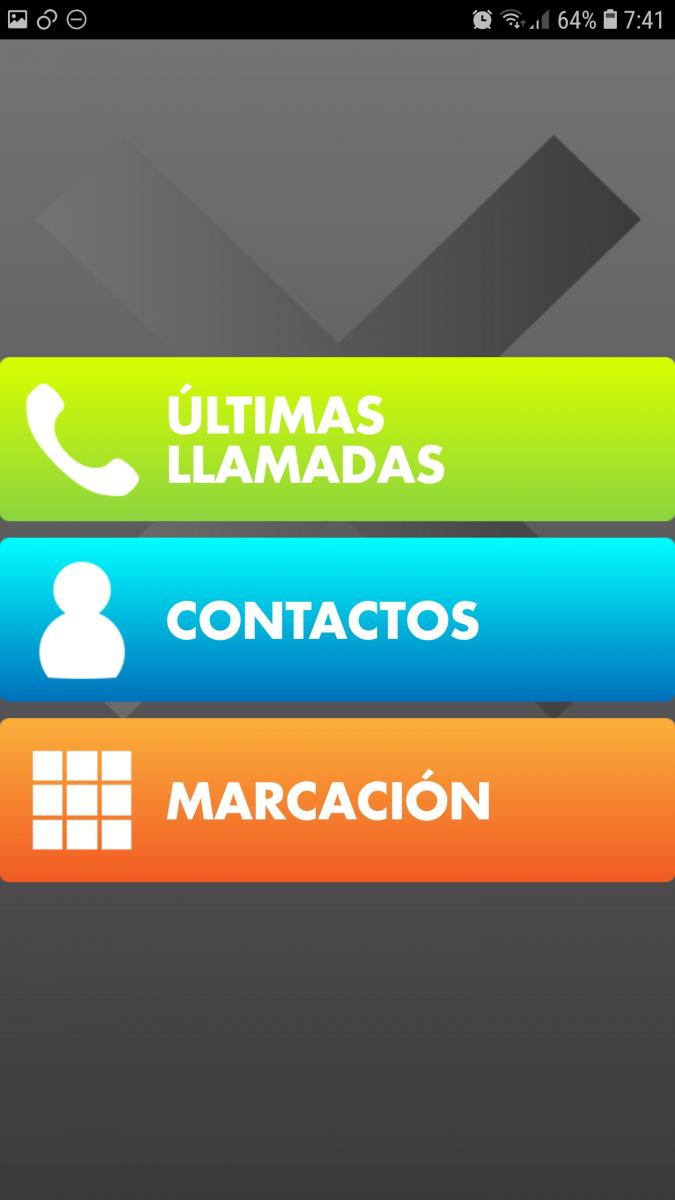
El botón “CONTACTOS” abrirá nuestra lista de contactos y un buscador en la parte superior. Al seleccionar uno de los contactos se abrirá un nuevo menú que permite llamar, enviar un mensaje o visualizar más datos del contacto.
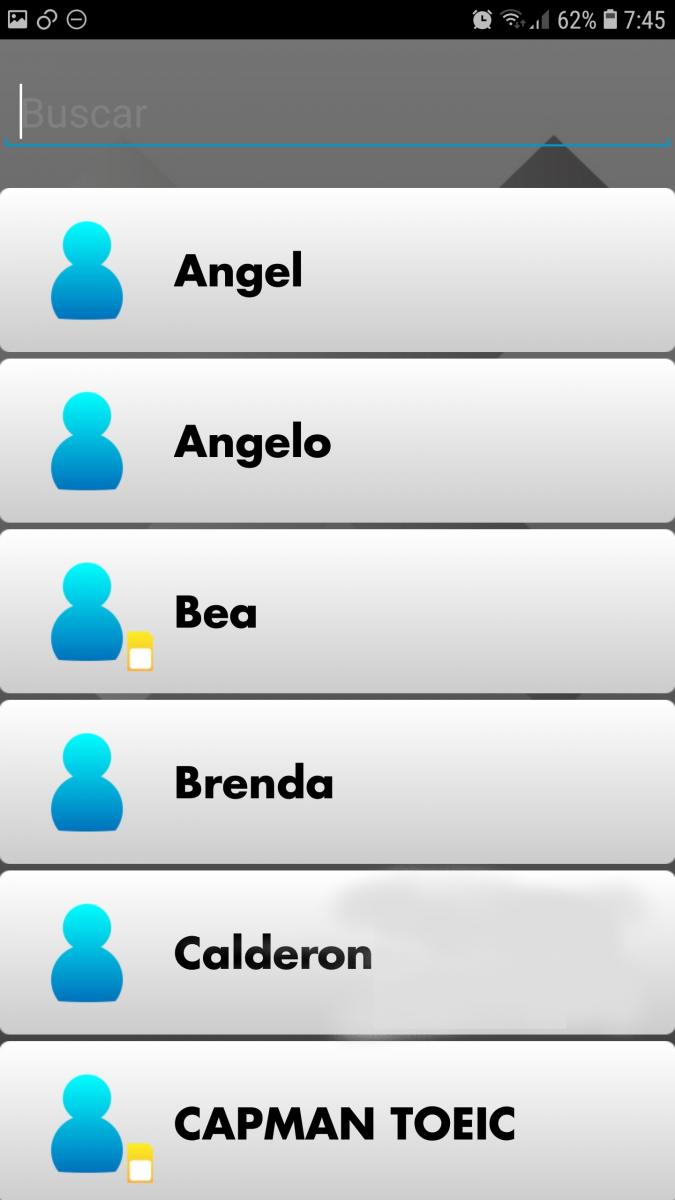
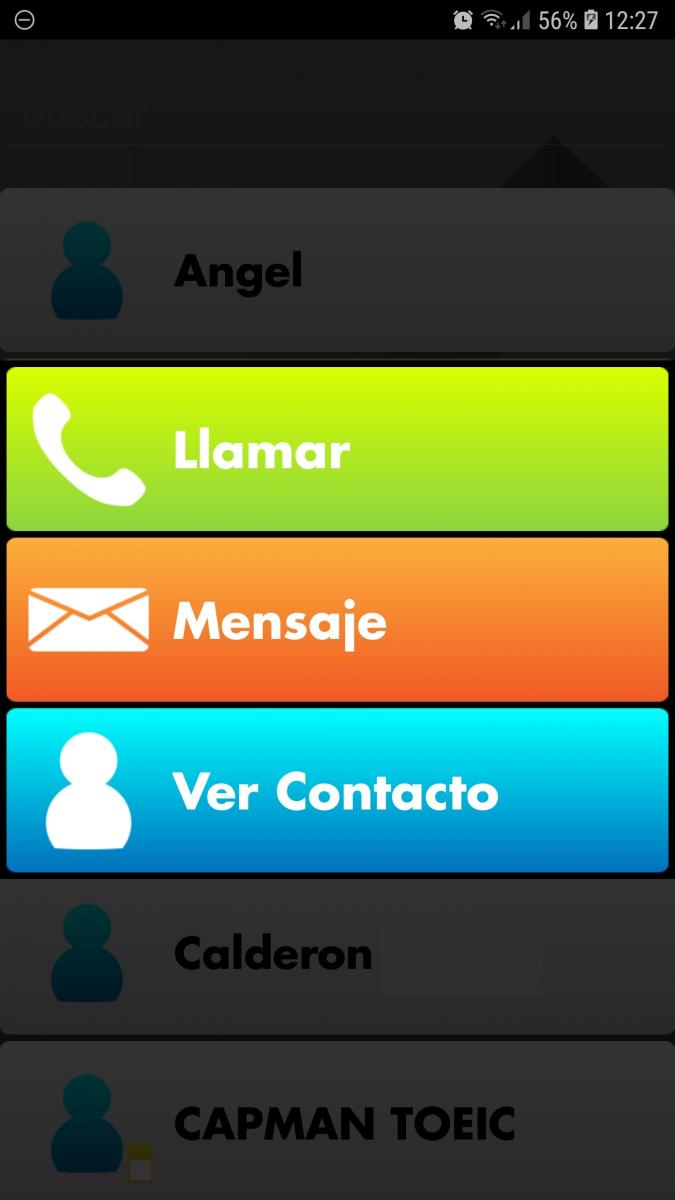
Desde el botón “Marcación” accederemos a un teclado numérico teniendo la opción de llamar al número marcado pulsando el botón verde o guardar dicho número pulsando el botón azul. Estos botones son grandes y coloridos, lo cual nos ayuda a facilitar su uso.
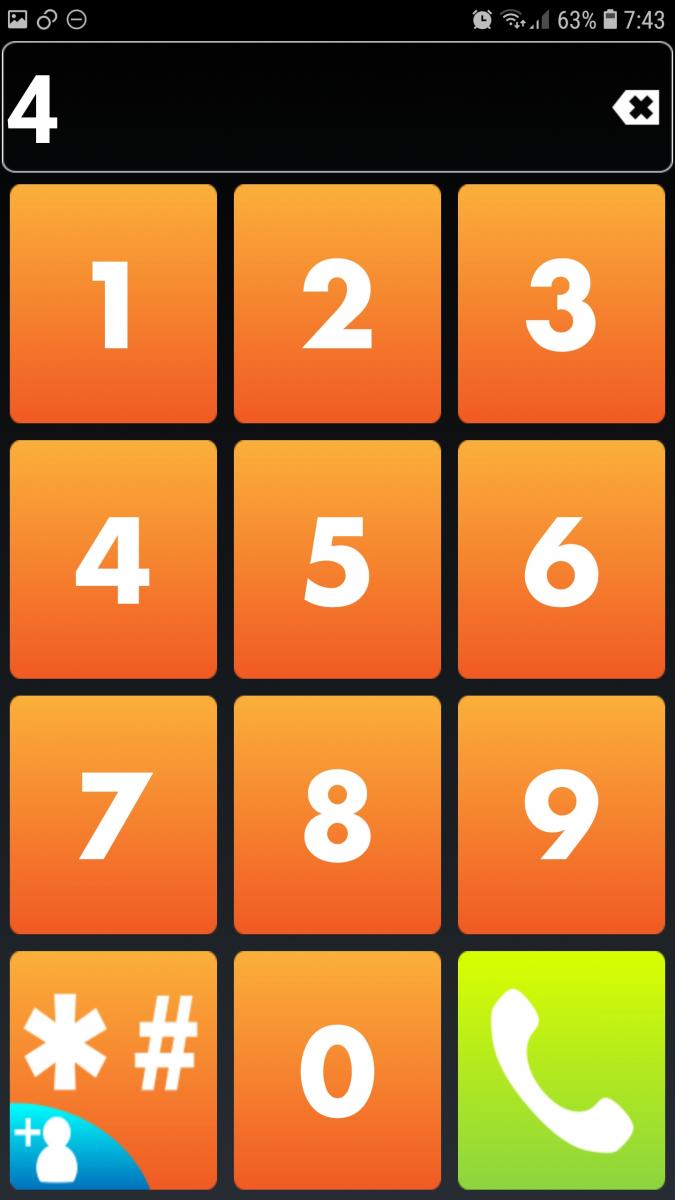
2. Icono naranja: Al seleccionar este icono podremos acceder a los mensajes, a la cuenta de correo electrónico y a 3 aplicaciones de mensajería o redes sociales instaladas en el dispositivo. Cada uno de estos botones tendrá el color representativo de la aplicación.
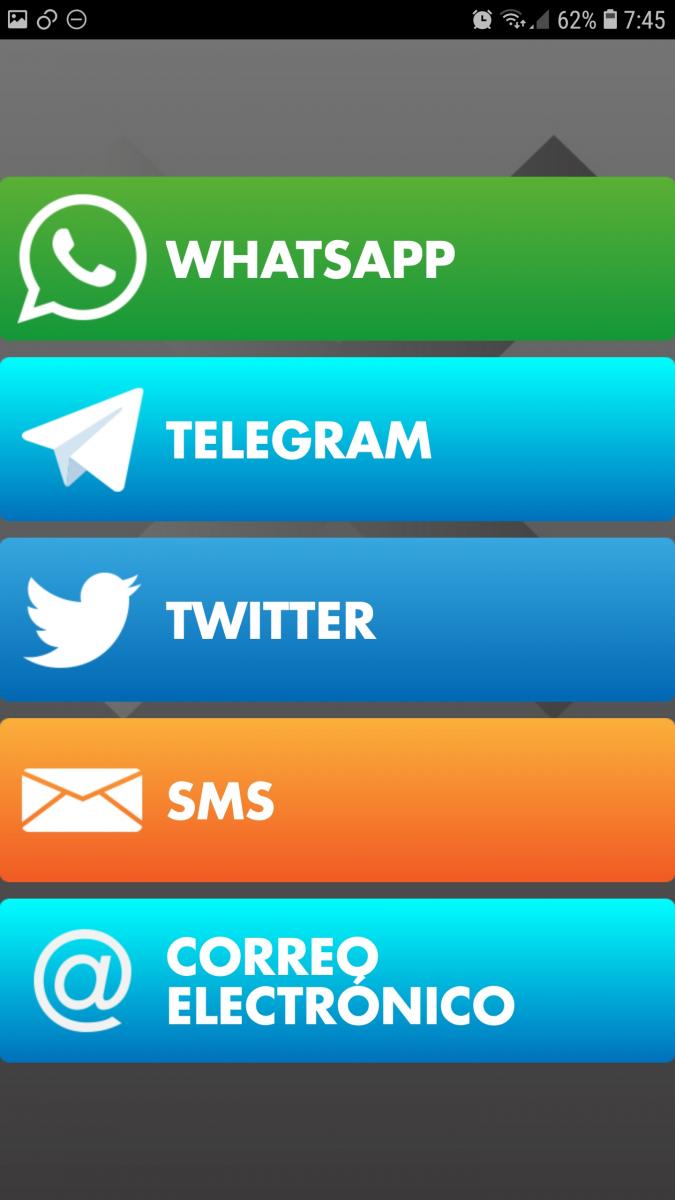
Este icono es común a todas las aplicaciones de mensajería, siendo intuitivo el acceder a los mensajes pendientes de leer y que parpadea cuando llega un mensaje a cualquiera de estas aplicaciones.
3. Icono rosa: Al seleccionar este icono se abrirá la galería.
4. Icono azul: Al seleccionar este icono se abrirá la cámara del dispositivo.
5. Icono gris: Después de seleccionar este icono nos aparece otro menú mediante el cual podemos acceder a la configuración de la conexión wifi, configuración de alarmas, a un menú aplicaciones, a los contactos y a un menú ajustes.
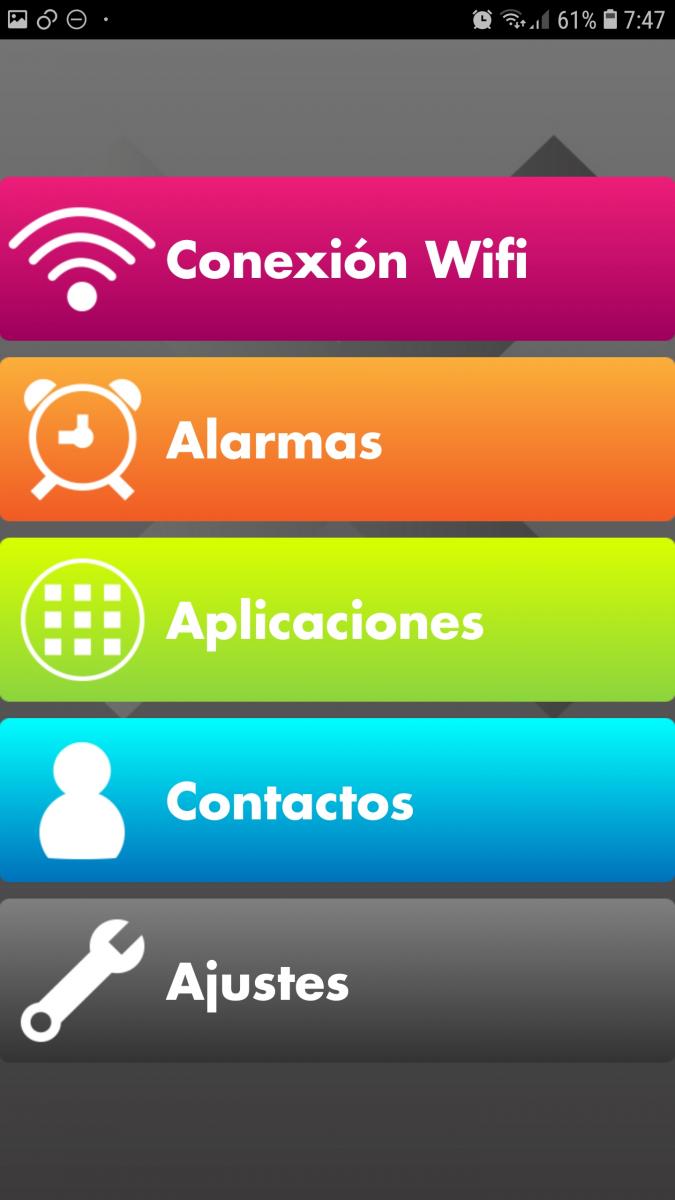
Si seleccionamos la opción “Aplicaciones” nos aparece un nuevo menú cuyo primer botón te permite acceder a una nueva ventana donde se mostrará todas aplicaciones instaladas en el dispositivo, los cuatro botones restantes representarán el acceso a tus últimas cuatro aplicaciones utilizadas.
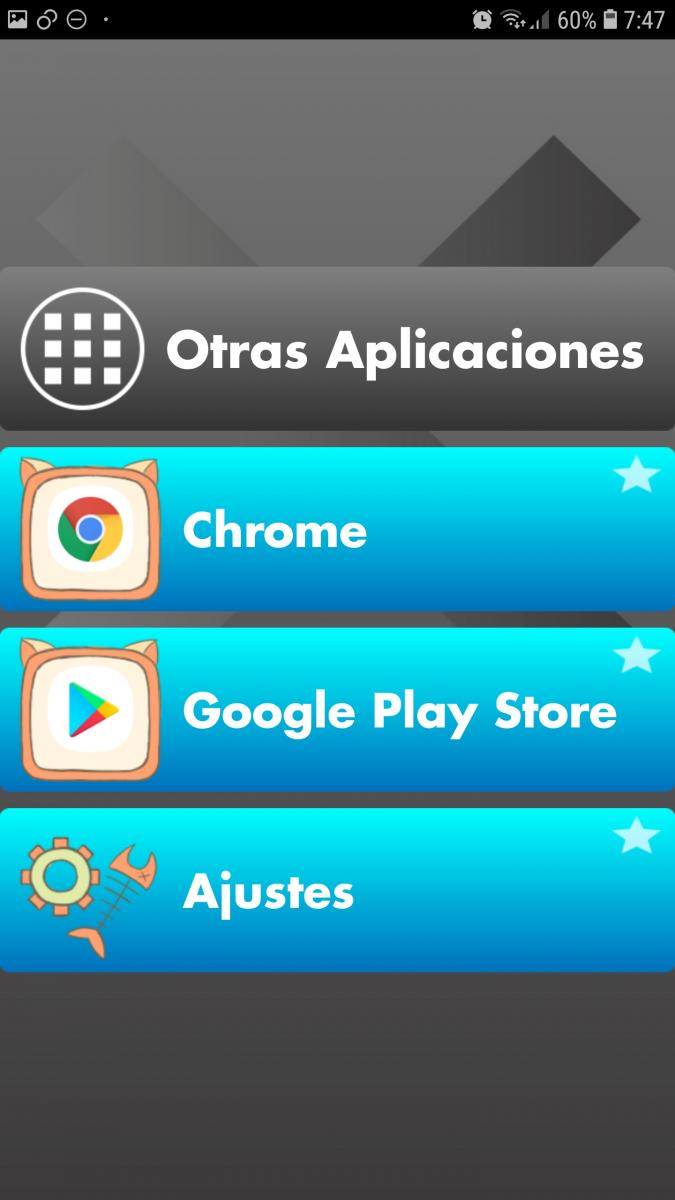
No debemos confundir el botón “Contactos” de este menú con el botón del menú del icono verde pues este botón a diferencia del otro te permite añadir un contacto y modificar o eliminar el contacto seleccionado.
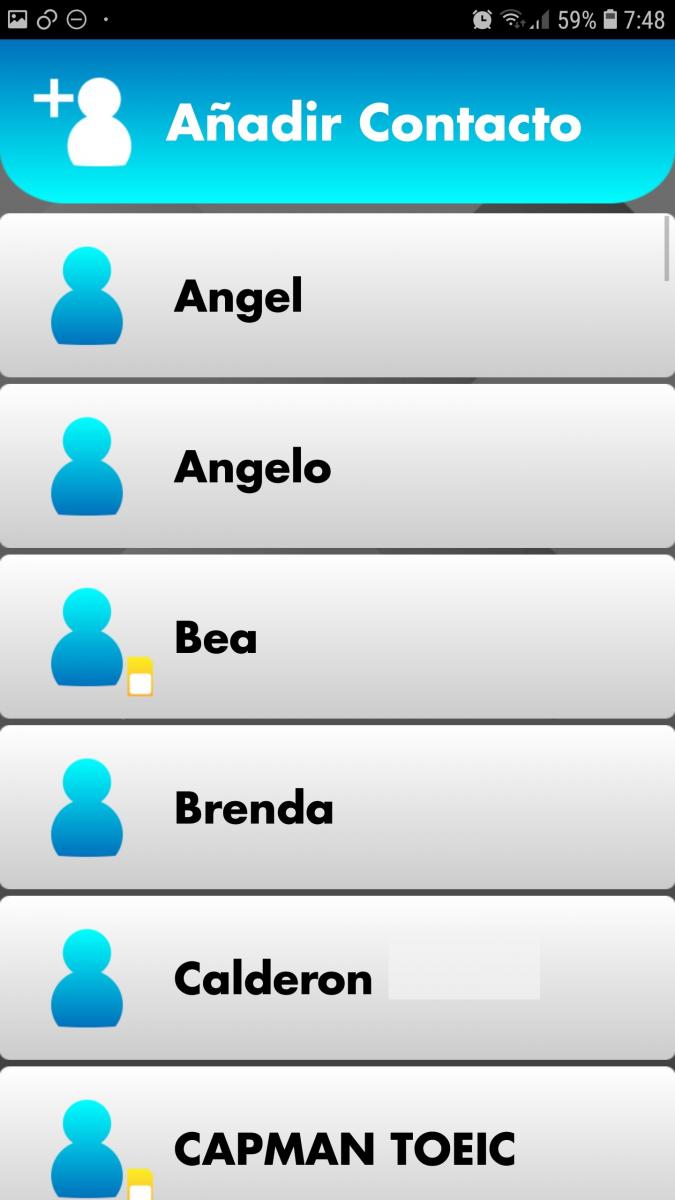
El botón “Ajustes” muestra el siguiente menú:
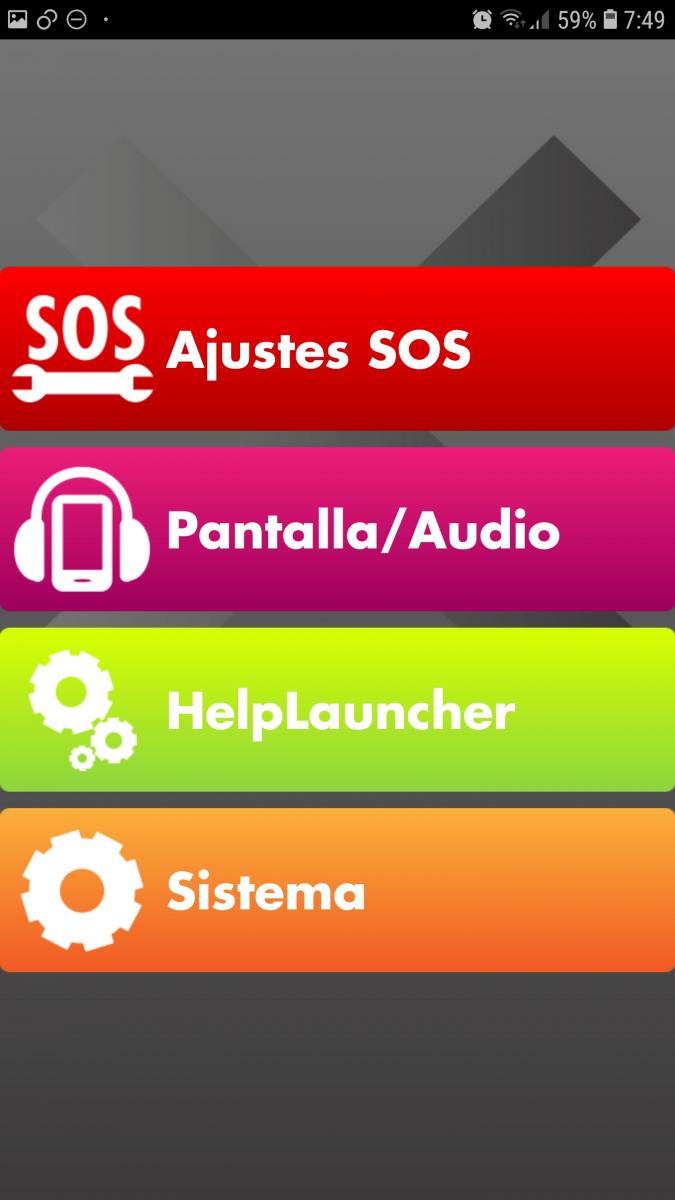
- El botón “Ajustes SOS” te permitirá añadir como máximo 4 contactos de emergencia que serán accesibles desde icono rojo “SOS” del menú principal.
- El botón “Pantalla/Audio” te lleva a otro menú donde podrás realizar ajustes de pantalla, de audio e idiomas de la app.

En “Ajustes de pantalla” puedes seleccionar uno de los 4 modos de brillo y elegir el tiempo que deseas que pase para suspender la pantalla.
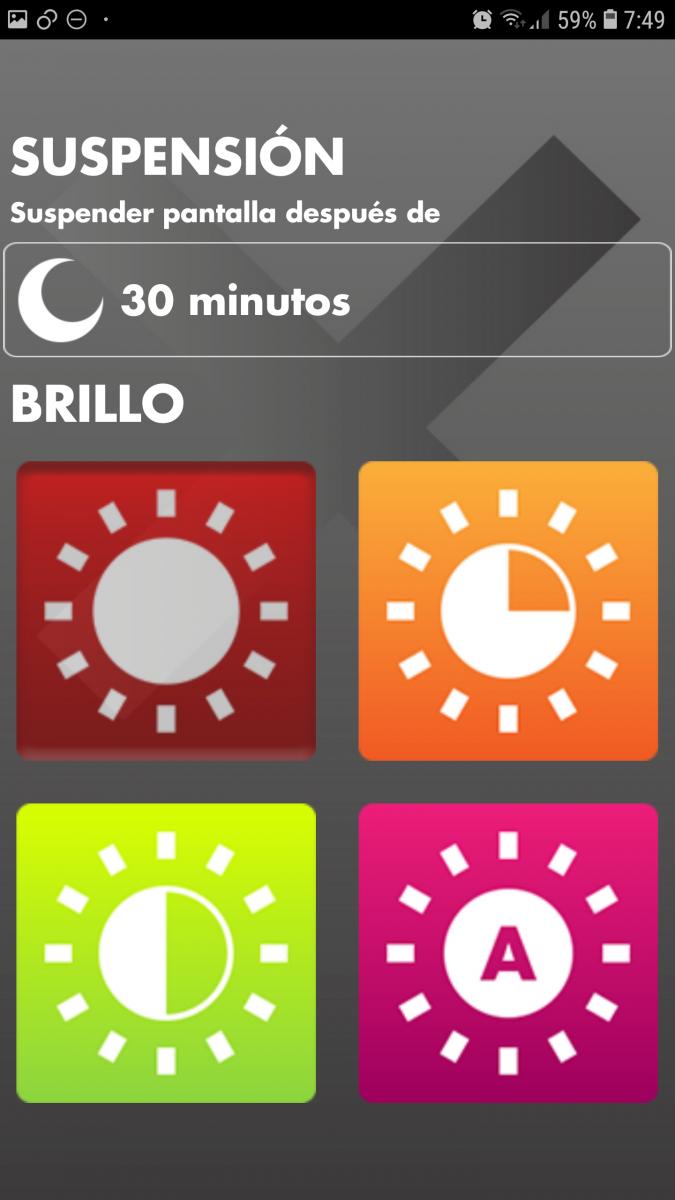
En “Ajustes de audio” también podremos elegir el modo dependiendo de lo que desees: modo vibración, silencio y otras 4 opciones con diferentes intensidades de sonido.
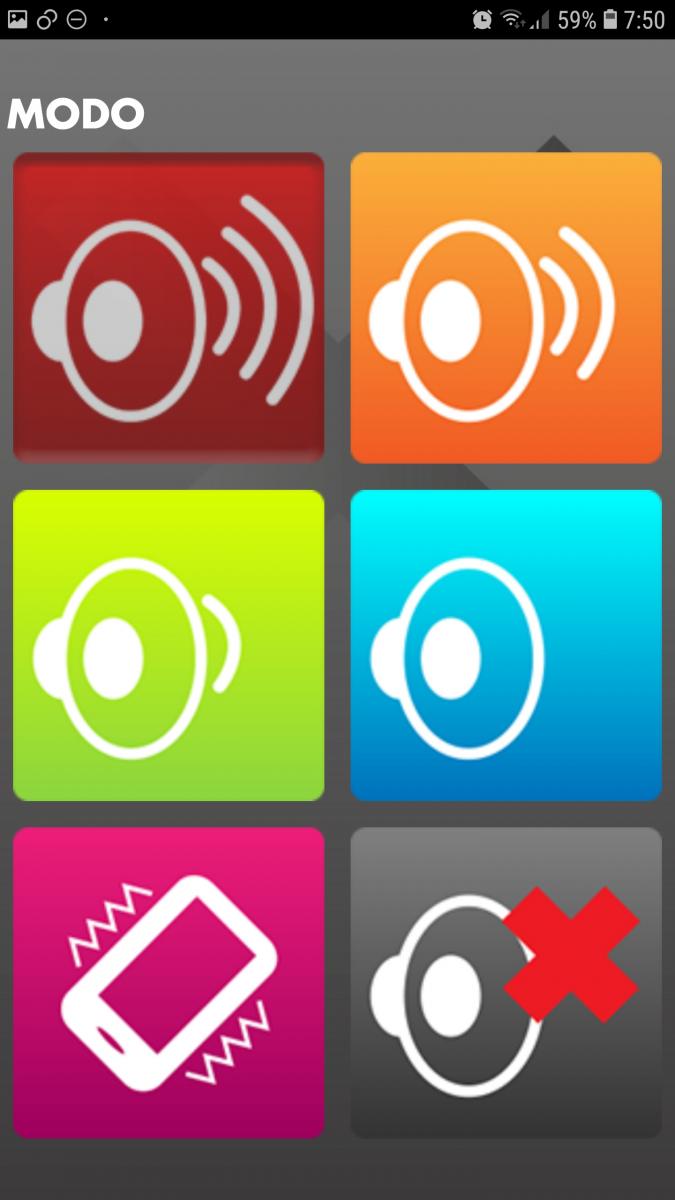
Por último, en “Idiomas” podremos elegir uno de los siete idiomas disponibles de la aplicación.
6. Icono rojo: Al seleccionar esta opción podremos elegir el contacto al que cual se desea llamar.
Hemos realizado una llamada de prueba al contacto “Emergencia 1”, el cual es un número de un contacto de confianza. El número de contacto se marcó automáticamente y la llamada se realizó correctamente.
También realizamos una prueba con el número de emergencias médicas “061” y la llamada se efectuó con éxito.
Sin embargo, al realizar la prueba con el número del servicio de emergencias 112, se tenía que pulsar el botón de llamar para realizar la llamada.
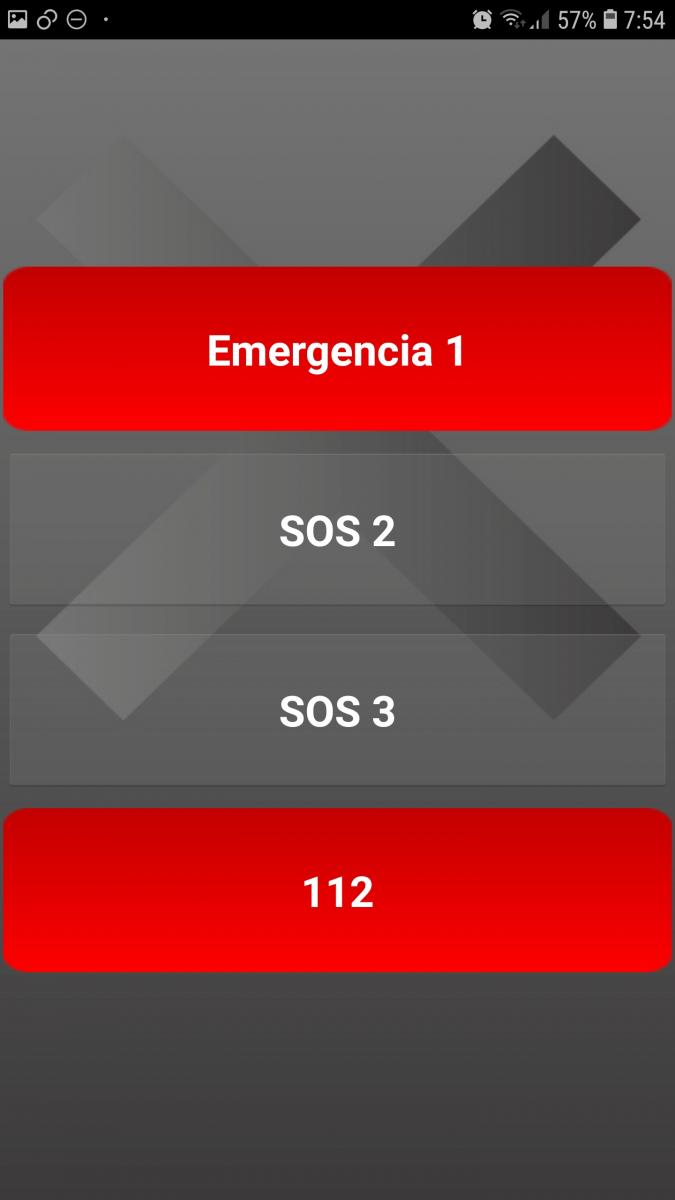
Particularidades de los botones
- Los botones de la interfaz se accionan pulsando una sola vez sobre el botón deseado tanto si se realiza el clic en el icono, texto, o cualquier otra zona del botón.

- En caso de querer ir hacia atrás o volver a la pantalla inicial, debemos usar los botones de navegación físicos del dispositivo en caso de tenerlo o los botones de navegación de sistema.

- El tener el botón “SOS” en el menú principal realmente aporta a esta app un toque fresco comparado con otros launchers. Este acceso rápido puede ayudarnos en situaciones de emergencia para contactar con servicios de emergencias o contactos que hayas elegido prioritarios.
Particularidades respecto a la personalización de la interfaz
Es cierto que Help Launcher no permite la personalización, no se puede cambiar el fondo, el tamaño o color de la fuente, etc. Pero todo esto tiene un motivo y recordemos que Help Launcher se diseñó exclusivamente para adaptarse a personas mayores.
Uno de los desarrolladores de Help Launcher sostuvo:“Asociar colores a funciones ayuda a mejorar el acceso y a separar los contenidos.”, “Los colores forman un patrón visual (por ejemplo, para llegar a marcación)”.
Accesibilidad
El público objetivo de Help Launcher son personas mayores y con dificultades de visión y sin duda esta aplicación cubre algunas de las necesidades de estos colectivos.
Sin embargo, es posible sacar más provecho y mejorar la experiencia de usuario y accesibilidad complementando el uso de esta aplicación con lectores de pantalla, teclado de alto contraste o aplicaciones de control por voz.
Por ello, hemos realizado pruebas complementando esta app con TalkBack para que sea posible la accesibilidad a más colectivos como personas con visión reducida o ciegas.
Lamentablemente comprobamos que los botones del menú principal no tienen descripción o etiquetas para poder ser leídas por dicho lector de pantalla. Sin embargo, el resto de botones y menús fueron leídos satisfactoriamente por TalkBack.
Además, hemos realizado pruebas con una app de control por voz llamada Voice Access y podemos acceder a los botones sin descripción a través de etiquetas que asigna la app mencionada, a los botones solucionando así este problema detectado con TalkBack. Con el resto de botones no es necesario activar las etiquetas numéricas, simplemente debemos decir ciertos comandos como: “Haz clic en Alarmas”, “Atrás”, “Ir a pantalla Inicio”.
Resulta realmente agradable y útil esta combinación dado que puedes visualizar una interfaz sencilla gracias a Help Launcher y más accesible debido a Voice Access.
Conclusiones
Tras haber testeado la aplicación, podemos asegurar claramente que cumple con su objetivo y que resulta beneficiosa para personas mayores o con problemas de visión gracias a su interfaz sencilla, simplificando los menús para acceder a las funciones con menor cantidad de clics, incluyendo botones coloridos con iconos intuitivos y de gran tamaño al igual que el tipo de fuente utilizado que contrasta a la perfección con el fondo.
En conclusión, esta app nos ayudará a poder acceder a las funcionalidades del dispositivo móvil de una manera muy sencilla resultando posible su uso para cualquier usuario que desee una interfaz simplificada.
Puntos destacables
- Diseño: se aprecia el esmero de los desarrolladores en conseguir un launcher con una interfaz práctica e intuitiva que resulta beneficiosa para los usuarios.
- Botón SOS: se agradece la incorporación de este botón en el menú principal dado que puede resultar de suma importancia en situaciones de emergencia.
Puntos de mejora
- Compatibilidad: Después de probar el funcionamiento de esta app en dos dispositivos Android de diferentes versiones comprobamos que es posible que surjan problemas de compatibilidad con algunas versiones del sistema operativo.
- Accesibilidad: No cuenta con suficientes configuraciones propias de accesibilidad para garantizar que el launcher se adapta a las necesidades de diferentes colectivos de personas.