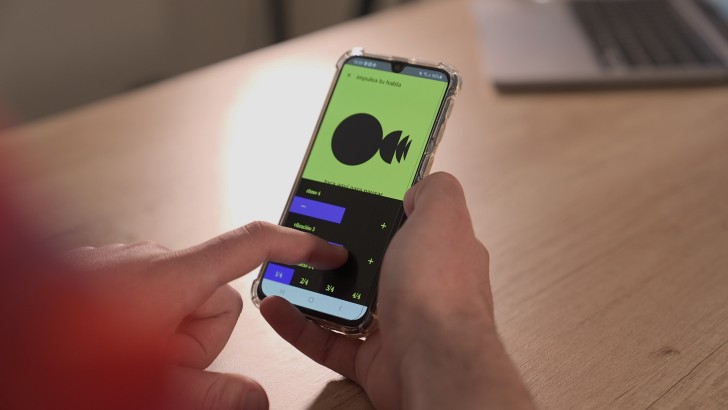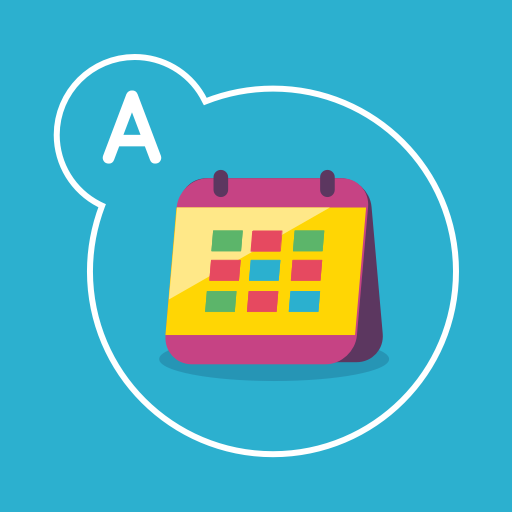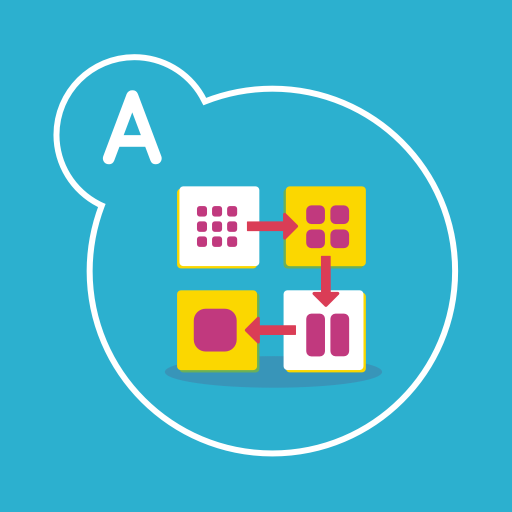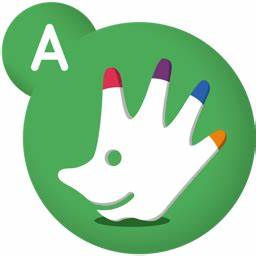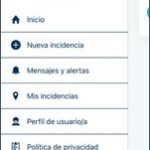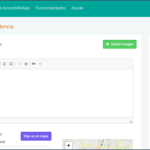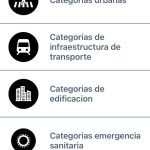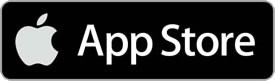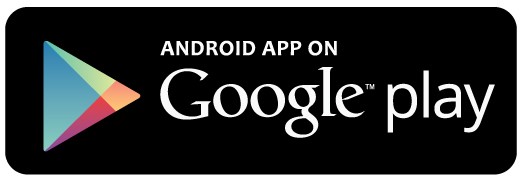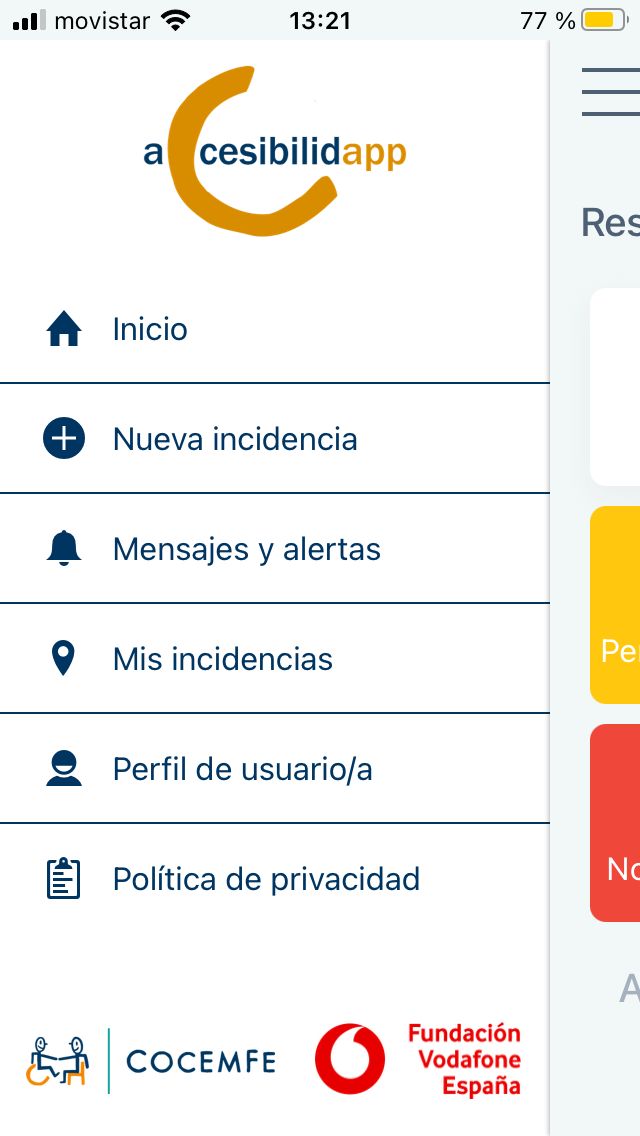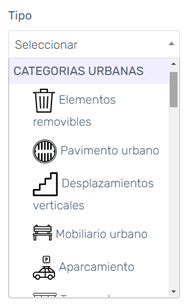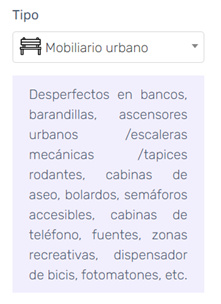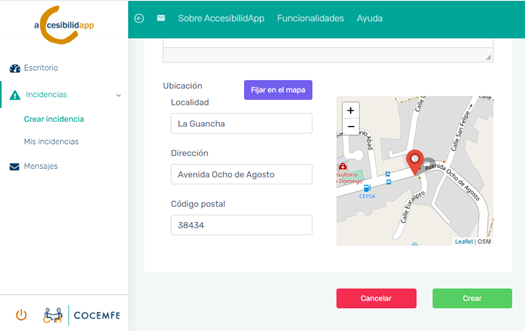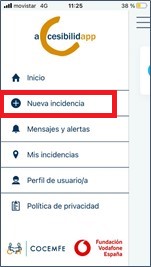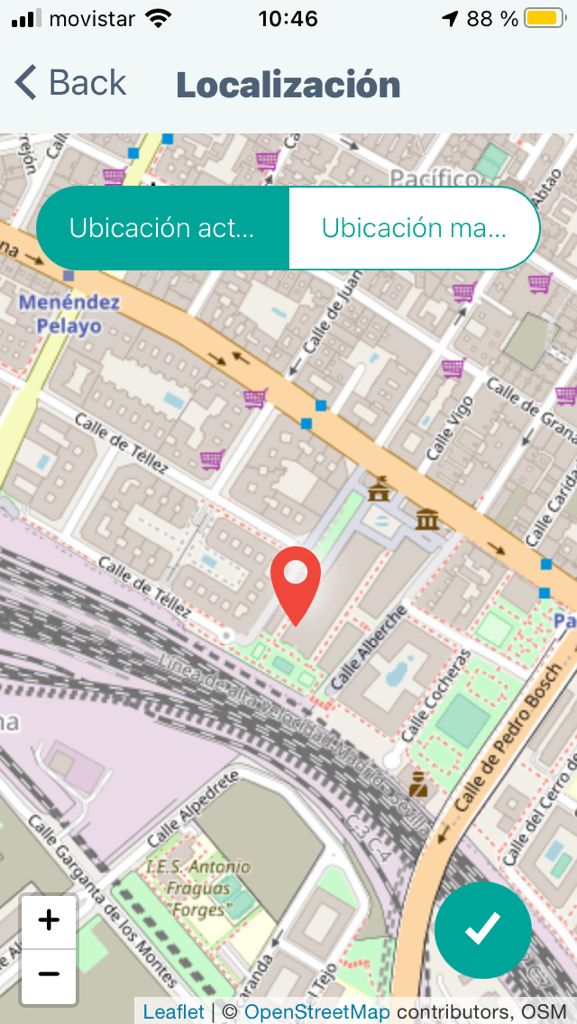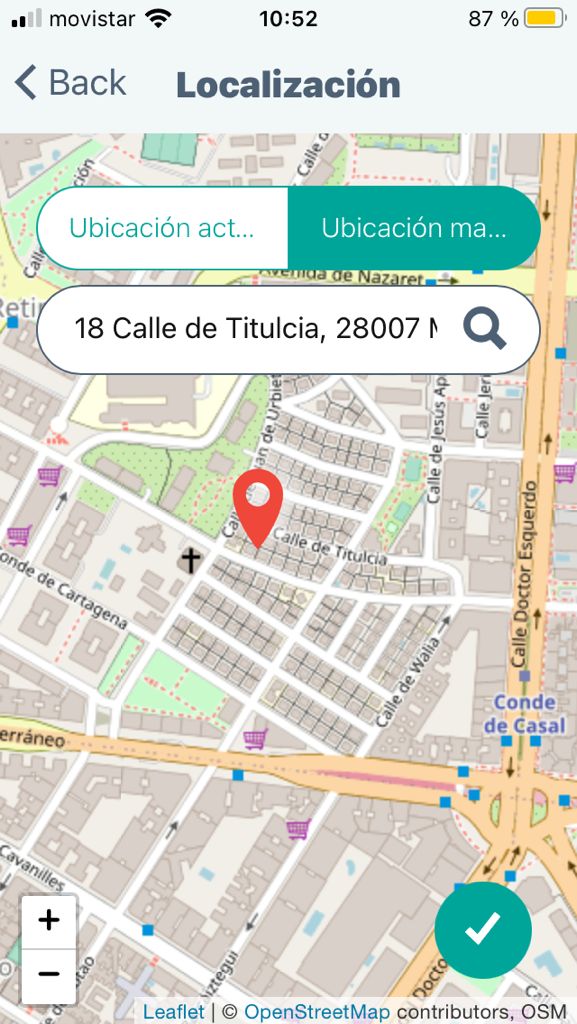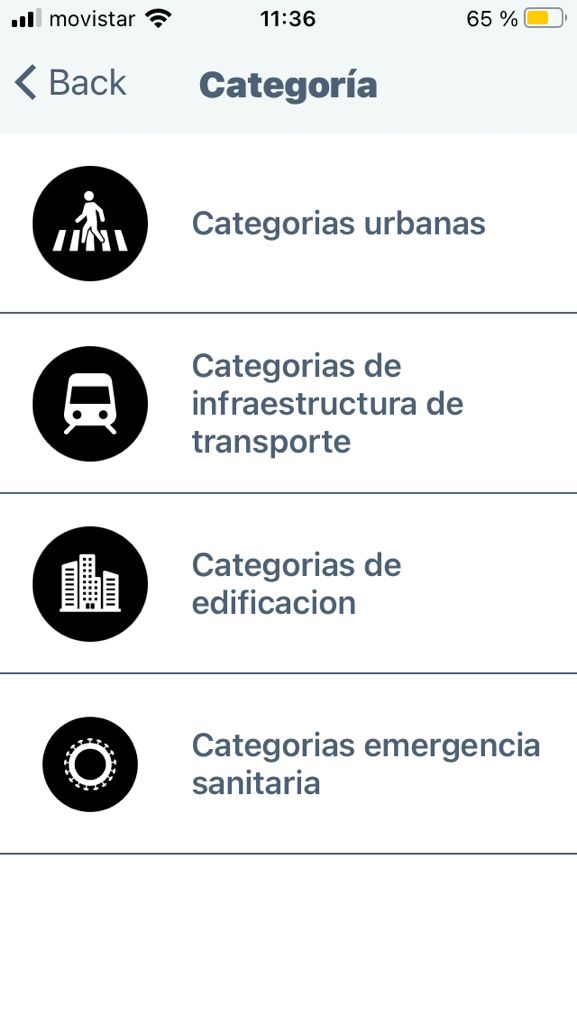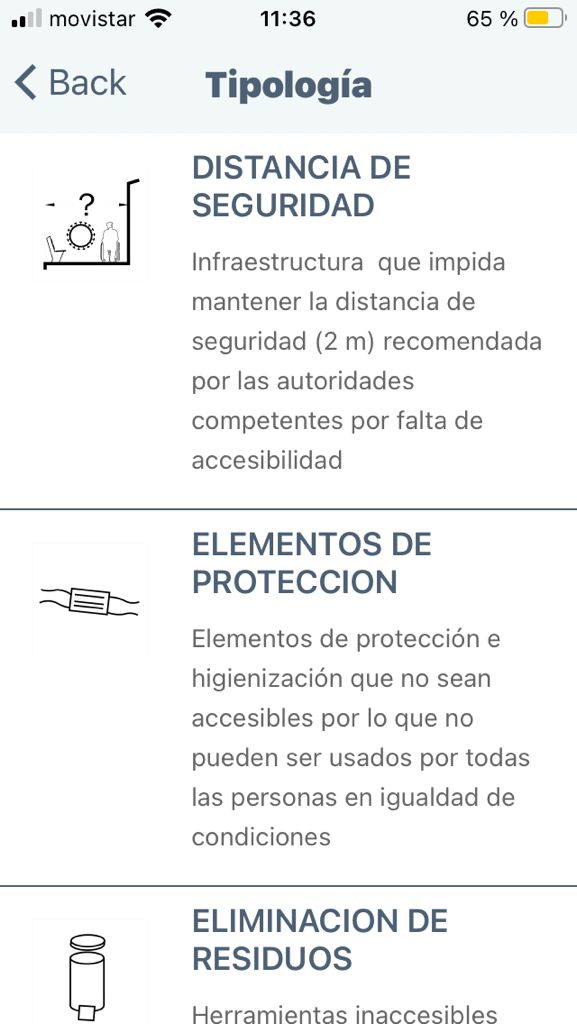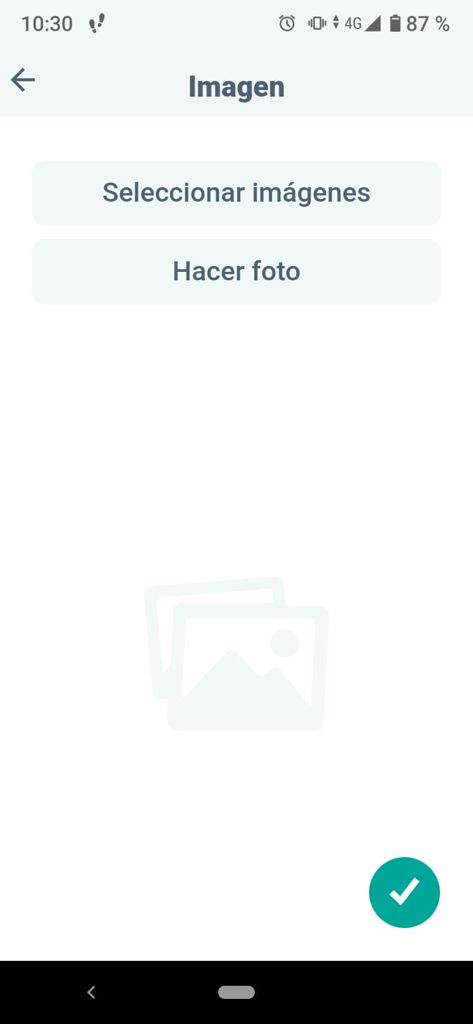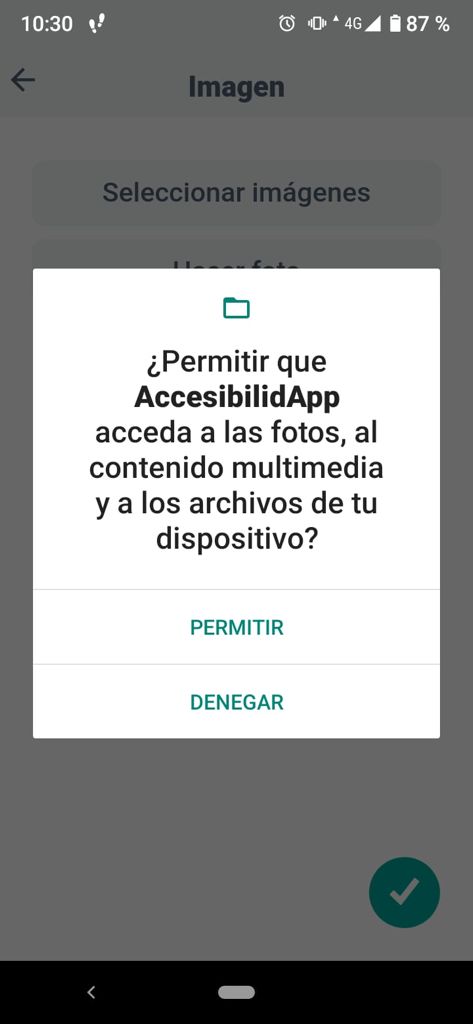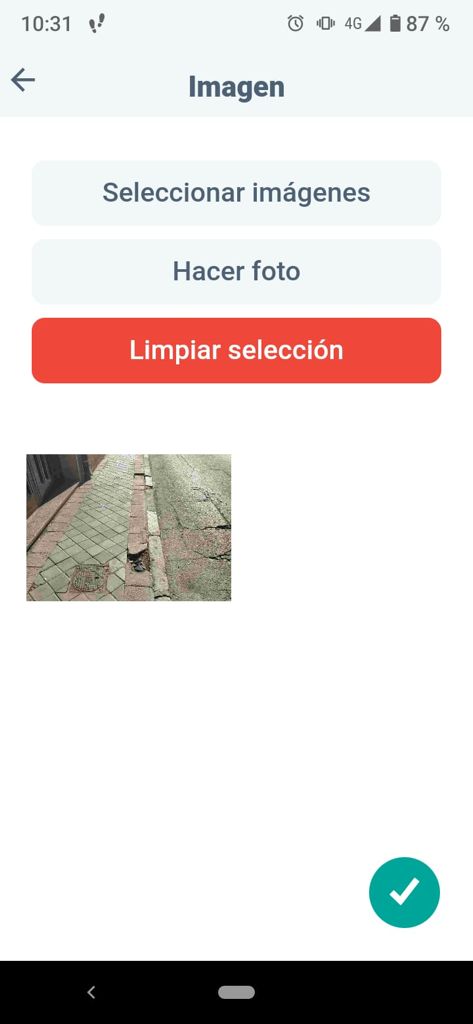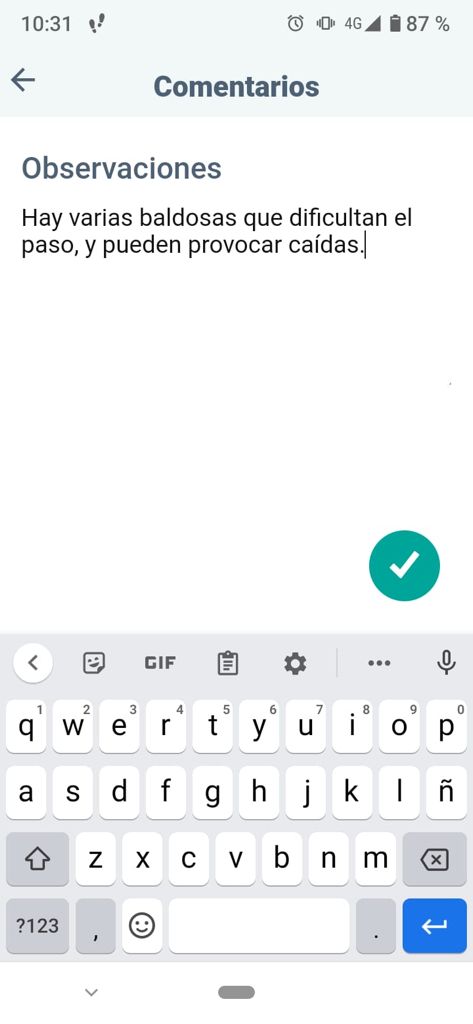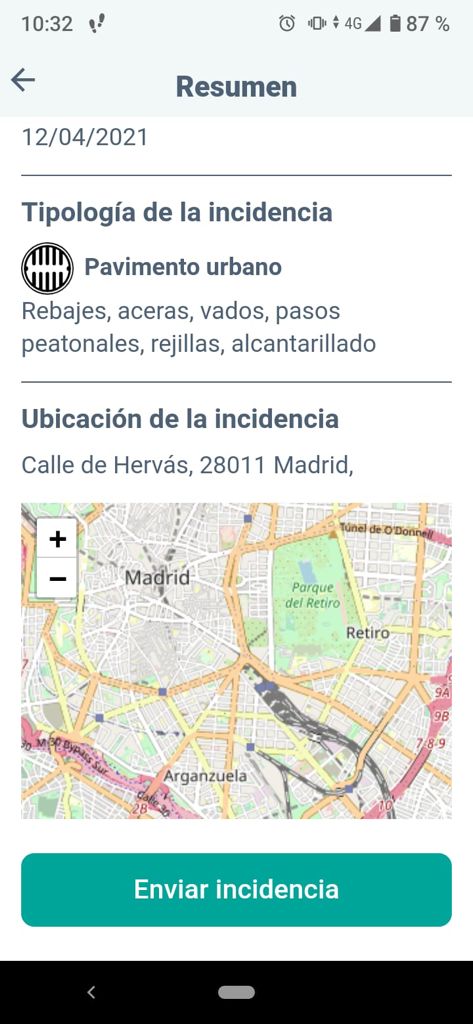Autor: Alberto Vidal Rodríguez
Abril 2021
Como se ha mencionado, AccesibilidApp puede usarse de manera totalmente gratuita.
El primer paso para comenzar a usar esta aplicación es crear una cuenta. Este proceso puede realizarse fácilmente tanto desde el ordenador como desde la aplicación para dispositivo móvil.
Para ello, únicamente se ha de facilitar un nombre y apellidos, un correo electrónico al que se asociará la cuenta del usuario, un código postal y un teléfono de contacto. Una vez realizado este proceso, se nos pedirá que validemos nuestra cuenta pinchando en un enlace que se enviará automáticamente a la dirección de correo que hemos facilitado anteriormente. Una vez seguidos estos pasos ya podremos hacer uso de nuestra cuenta en AccesibilidApp.
FUNCIONAMIENTO DE LA APP
El diseño de la aplicación es muy sencillo, intuitivo y fácil de utilizar. La aplicación móvil tiene seis funcionalidades diferentes a las que se puede acceder pinchando en ellas.
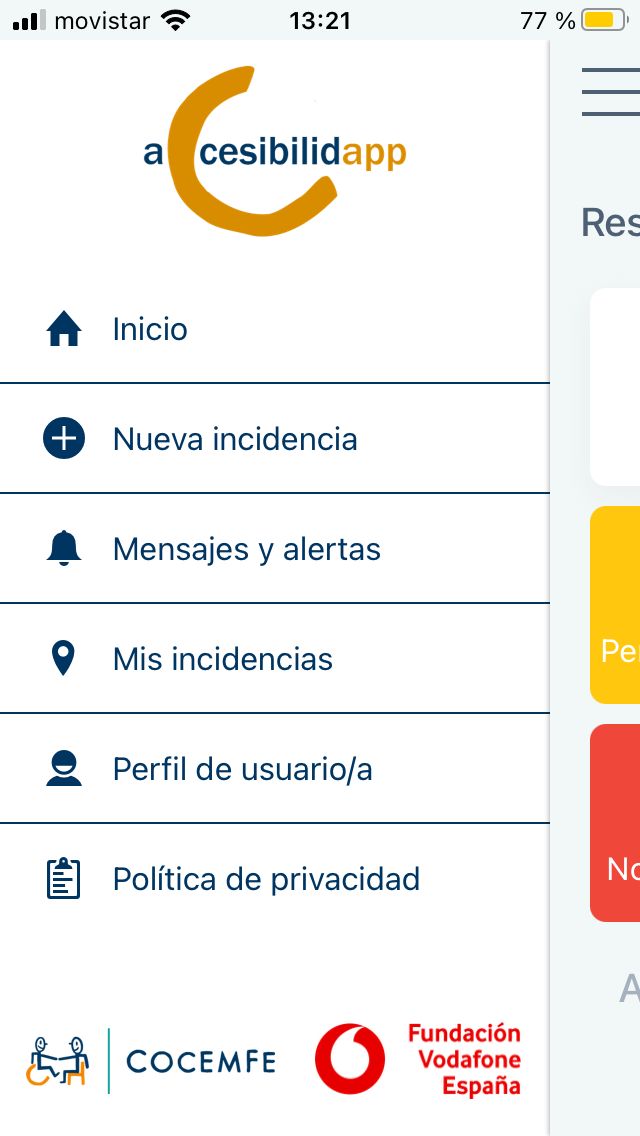
- Inicio: En esta pantalla se muestra el resumen de todas las incidencias que el usuario ha enviado a través de la aplicación. Estas se clasifican en Pendientes, Recibidas, Asignadas, No procesadas, Eliminadas y Solucionadas.
- Nueva incidencia: Aquí es donde se podrá notificar a las autoridades competentes alguna incidencia que se haya visto. Más adelante se explicarán los pasos que se han de seguir para crear una nueva incidencia.
- Mensajes y alertas: En esta pestaña se recibirán los mensajes a través de los cuales las entidades gestoras le comunicarán el estado en que se encuentra la incidencia, y los cambios que se produzcan en cada momento, a través de mensajes a su email.
- Mis incidencias: Aquí se mostrará el estado actual en el que se encuentran las incidencias notificadas por el usuario.
- Perfil de usuario/a: En esta pantalla se muestran los datos del usuario, pueden actualizarse, puede cambiarse la contraseña y puede eliminarse la cuenta a través de un enlace en caso de que así se desee.
- Política de privacidad: Por último puede accederse a la política de privacidad de la aplicación, donde se muestran aspectos relacionados con la privacidad como la recopilación de los datos del usuario o la comunicación de la información a terceras personas.
CREAR UNA NUEVA INCIDENCIA
La principal funcionalidad de AccesibilidApp es la notificación de incidencias relacionadas con aspectos de accesibilidad en las ciudades. A continuación se muestra cómo es este proceso tanto para la versión de ordenador como para la versión en un dispositivo móvil.
ORDENADOR
Para crear una nueva incidencia desde la versión de ordenador, ha de irse al apartado de Incidencias y en él seleccionar Crear incidencia. Nos encontraremos ante una pantalla como esta.

En este momento podremos añadir los distintos campos referentes a la incidencia que queramos notificar.
Pulsando en el recuadro verde de la parte central con el texto Añadir imagen podremos añadir una imagen del lugar de la incidencia y de la propia incidencia desde la biblioteca de archivos del ordenador. Para ello, primeramente se habrá tenido que fotografiar la incidencia con el móvil y después pasar esta fotografía al ordenador. Es por ello que quizás sea más cómodo crear las incidencias directamente desde el teléfono móvil, pues podremos ahorrarnos este paso intermedio.
En el cuadro de texto de la parte central se deberá añadir una breve descripción sobre la incidencia para proporcionar información relevante a las autoridades sobre la misma y para que así puedan actuar de la mejor forma posible.
En la parte de la derecha de la imagen podemos ver una pestaña que al pulsarla mostrará un desplegable donde podremos seleccionar el Tipo de incidencia. En el desplegable aparecerán una serie de incidencias genéricas. Seleccionando una, nos mostrará la descripción de ese tipo de incidencia.
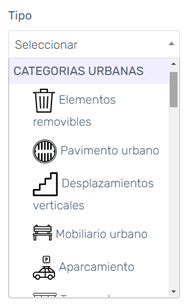
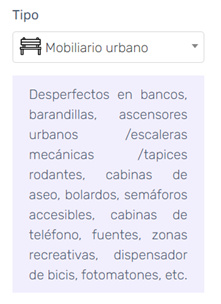
Estas incidencias genéricas se agrupan dentro de cuatro categorías:
- Categorías Urbanas
- Categorías de Infraestructura de Transporte
- Categorías de Edificación
- Categorías de Emergencia Sanitaria
Por último, habrá que señalar la Ubicación de la incidencia, Esto ayudará a localizar de manera más exacta la incidencia y proceder a su comunicación a la entidad o persona responsable de su solución.
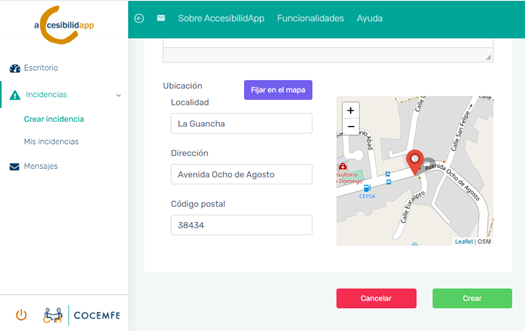
Esto puede hacerse de dos maneras diferentes. En primer lugar, seleccionando directamente en el mapa el lugar de la incidencia usando el señalizador de color rojo. La otra opción es introducir la ubicación de manera manual, para lo que se deberá escribir por teclado en los espacios correspondientes la Localidad, Dirección y Código Postal.
Una vez rellenados todos los campos de la incidencia basta con pulsar en el botón de color verde Crear y se finalizará el proceso de creación de la incidencia.
DISPOSITIVO MÓVIL
El proceso de creación de una nueva incidencia desde un teléfono móvil también es sencillo. Para ello, se deberán seguir los siguientes pasos.
En primer lugar, en el menú principal, debemos hacer clic en Nueva incidencia.
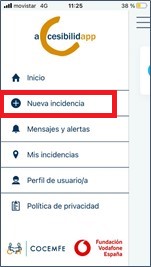
Automáticamente se nos abrirá un mapa con la ubicación en la que nos encontramos actualmente. Aquí debemos geolocalizar el lugar donde se encuentra la incidencia. Para ello, puede seleccionarse nuestra ubicación actual (imagen izquierda) o seleccionarse otra ubicación mediante el selector de color rojo al colocarlo encima del lugar deseado o introduciendo la dirección en la que se encuentra la incidencia mediante el teclado (imagen derecha). Una vez geolocalizada la incidencia se debe pulsar en el tic verde de la parte inferior derecha de la pantalla para confirmar.
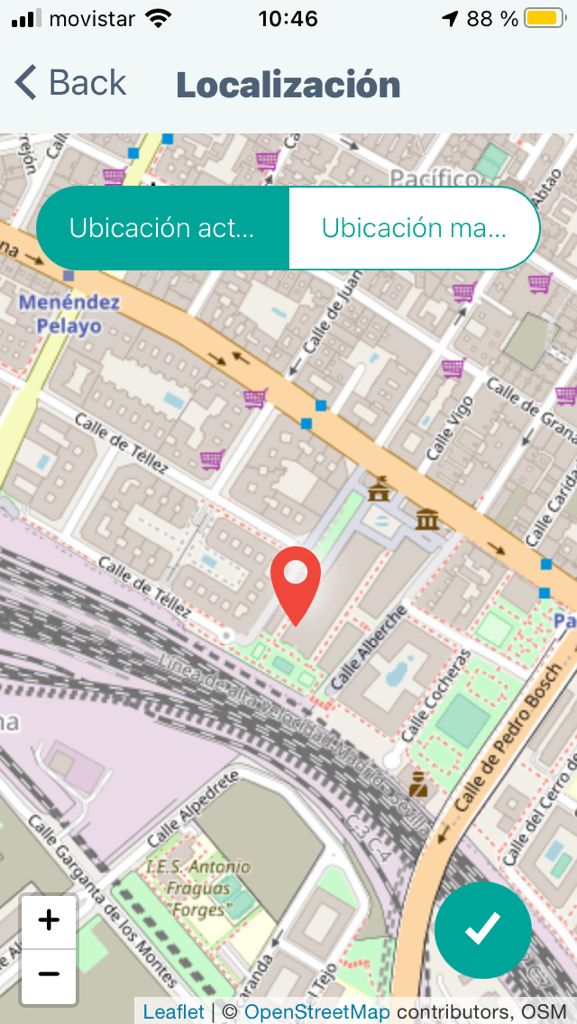
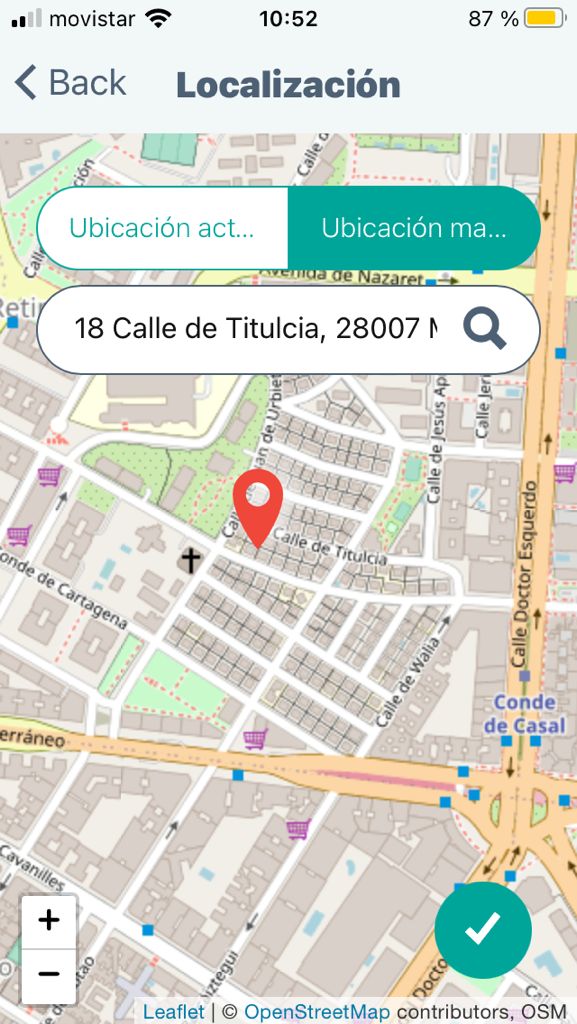
El siguiente paso es categorizar la incidencia. Para ello se nos abrirá una nueva pantalla en la que debemos elegir una de las cuatro categorías que ya se mencionaron para la versión de ordenador. Dentro de esta categoría deberemos seleccionar otra subcategoría de las predeterminadas en la aplicación.
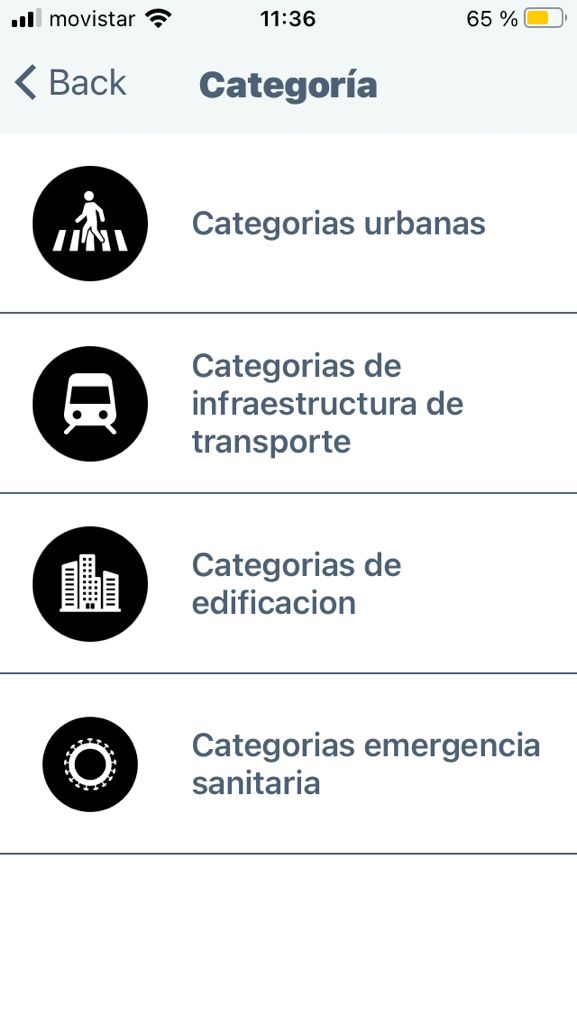
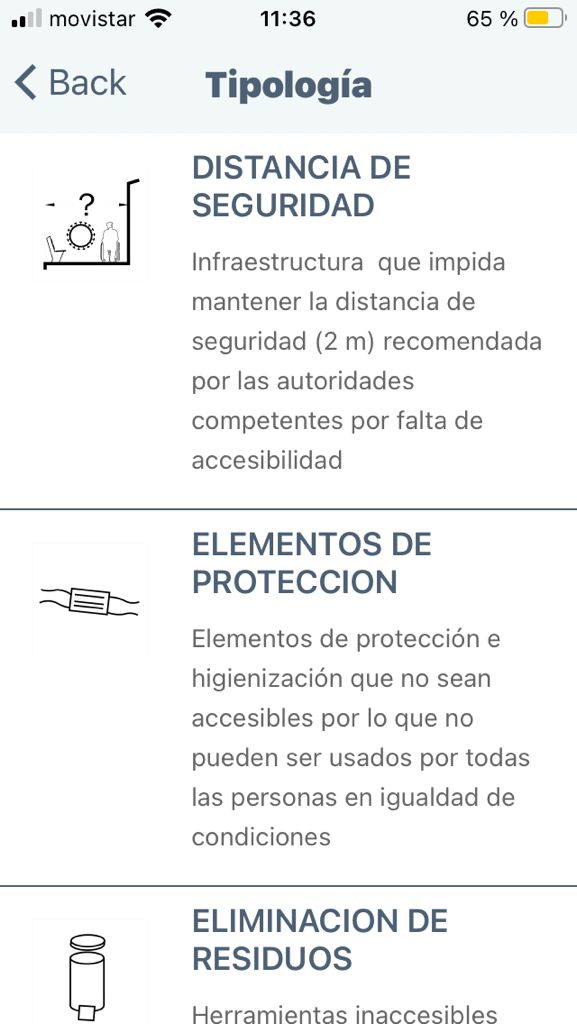
Ahora deberemos adjuntar una imagen de la incidencia. Para ello, desde la nueva ventana que se abrirá podremos hacer una foto o seleccionar una imagen desde la galería de imágenes. Para esto último deberemos conceder permiso a AccesibilidApp para que acceda a nuestras fotos.
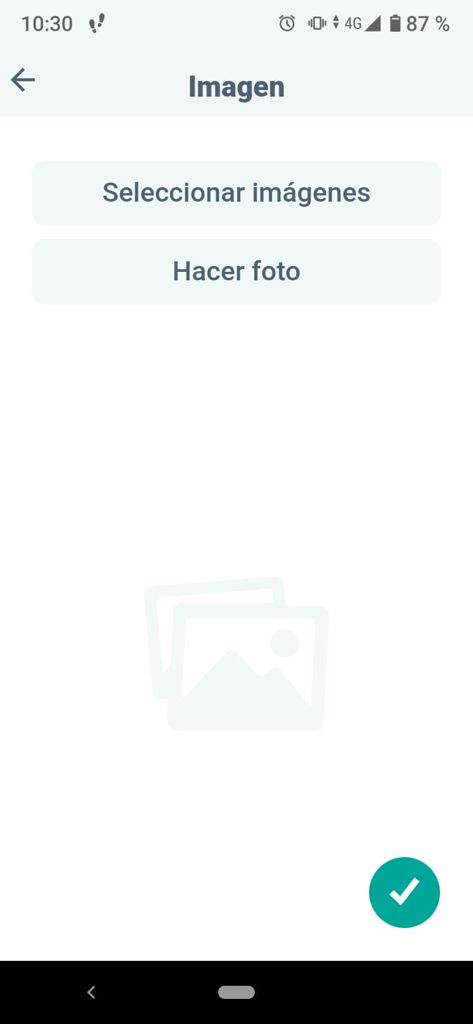
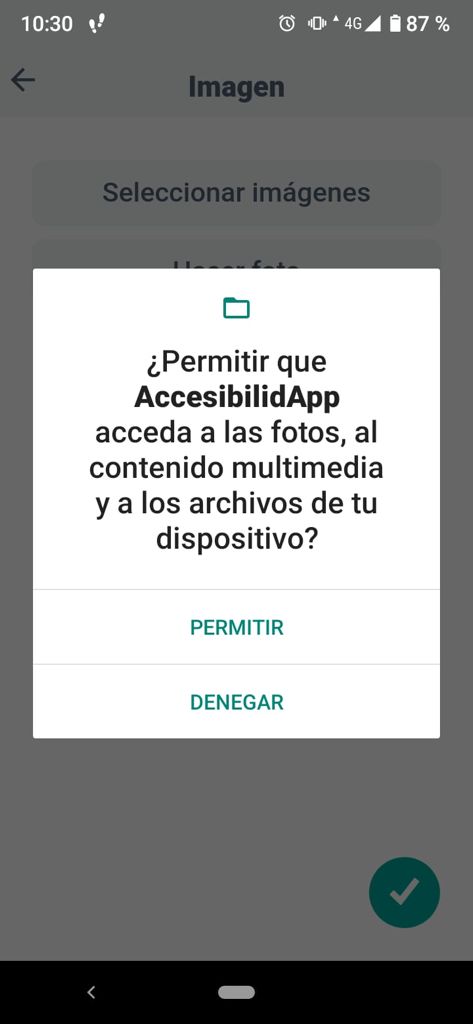
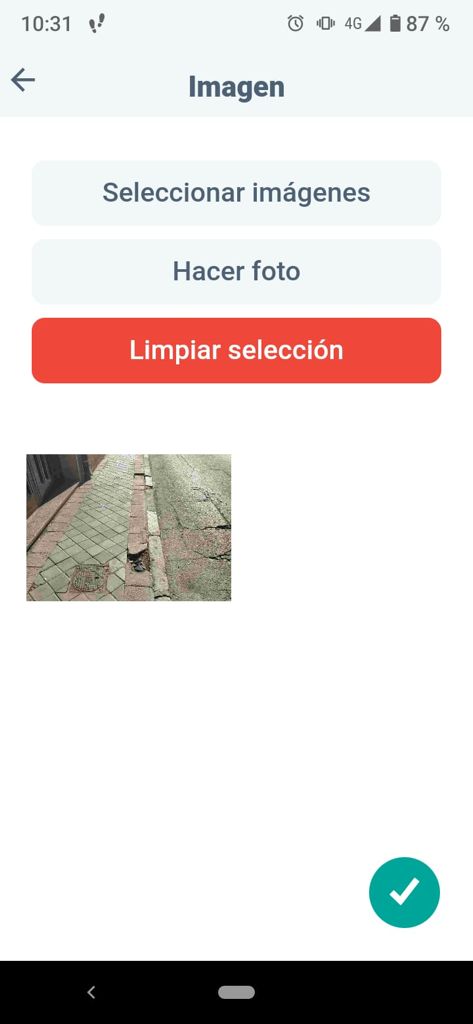
El último paso es escribir una breve descripción u observaciones respecto a la incidencia. Finalmente, se nos mostrará un resumen con los datos que hemos introducido, comprobaremos que son correctos y podremos enviar la incidencia para que sea tratada y resuelta por la entidad a la que corresponda. Se nos mostrará entonces una pantalla confirmando que se ha enviado correctamente.
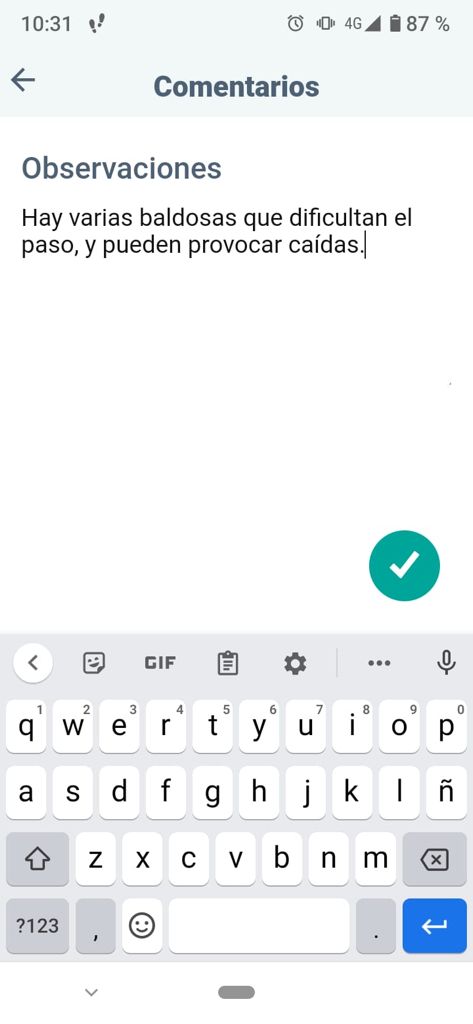
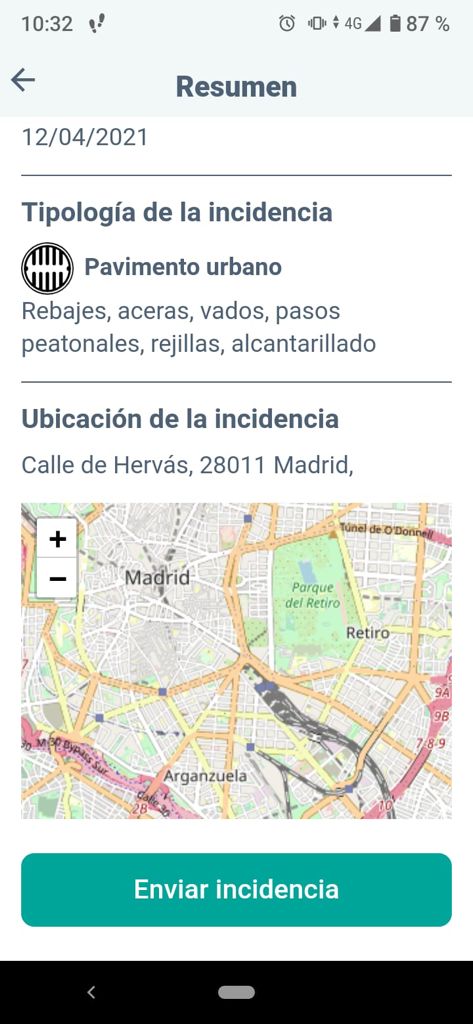

Pruebas realizadas
Con el fin de analizar y poder realizar una evaluación de la aplicación, se han llevado a cabo una serie de pruebas para comprobar su funcionamiento. Las pruebas se han realizado en un dispositivo Samsung Galaxy S8 (Android 8.0.0) y un Iphone 6S (IOS 13.4.1).
También se ha probado la versión web de la aplicación para verificar su correcto funcionamiento.
En general, en todas las pruebas realizadas se ha comprobado que el funcionamiento de la aplicación es muy bueno, tanto en ordenador como en dispositivos móviles.
La interfaz es sencilla y fácil de utilizar, pero a su vez está muy bien desarrollada.
Se ha comprobado que aspectos como la selección de la ubicación funciona correctamente, algo que suele dar muchos problemas en otras aplicaciones que utilizan la ubicación dentro de la propia app.
Tampoco se han detectado problemas en la toma de fotografías o en la selección de imágenes desde la galería.
A su vez, el procedimiento para publicar una nueva incidencia es bastante sencillo ya que los pasos son secuenciales y están muy bien explicados en la propia app durante el proceso.
PRUEBAS DE ACCESIBILIDAD
En este apartado se han aplicado distintos criterios para valorar si la aplicación puede ser usada independientemente de las capacidades de la persona usuaria.
-Accesibilidad cognitiva: La aplicación es, en general, sencilla de utilizar. Sin embargo, al tener que llevar a cabo distintos pasos secuenciales para realizar todo el proceso anteriormente descrito, incluyendo la identificación de una incidencia relacionada con la accesibilidad, puede hacer que el sistema se complique para personas de este colectivo.
-Accesibilidad para personas con visión reducida o nula: La aplicación no presenta un apartado de ajustes donde se pueda cambiar el tema ni las opciones de letra o contraste. Sin embargo, en prácticamente todas las pantallas el tamaño de letra es suficientemente grande. Además, con las funciones de accesibilidad que suelen ofrecer los diferentes dispositivos puede hacerse zoom en la pantalla y/o aumentar el tamaño de letra, lo que facilita en gran medida el uso para personas con visión reducida.
En general, el contraste entre el color de letra de la app y el fondo es adecuado, combinando colores oscuros para la letra y claros para los fondos, lo que facilita que se puedan leer bien los textos.
Para completar este apartado, se han realizado algunas pruebas con los sistemas de lector de pantalla de los que disponen los dispositivos Android e iOS. Estas pruebas se han centrado en comprobar el correcto etiquetado de los iconos y botones de los que dispone AccesibilidApp. En las pruebas realizadas se ha comprobado que los botones y las distintas pantallas de que se compone la app se encuentran bien etiquetados.
Hay que destacar aun así que es una aplicación que puede ser de difícil uso para el colectivo de personas ciegas. A pesar de que este colectivo puede ser uno de los grandes beneficiados del uso de esta app, ya que permite eliminar barreras arquitectónicas especialmente relevantes para ellos, puede ser complicado para ellos identificar la incidencia, definirla, determinar la ubicación en la que se encuentra o tomar una fotografía del problema que se quiere notificar.
-Accesibilidad para personas con dificultad de audición: Las personas con dificultades de audición pueden usar la aplicación sin ningún problema, ya que no hay contenido en forma de vídeo o audio.
Conclusiones
AccesibilidApp es una aplicación que puede ser de una gran utilidad tanto para los ciudadanos de un municipio como para los propios ayuntamientos, ya que es una herramienta ágil y bidireccional para conocer y gestionar la accesibilidad de los entornos de que son responsables.
La resolución rápida de incidencias como pueden ser desperfectos en el pavimento, elementos que impiden o dificultan la movilidad o distorsionan el itinerario accesible o elementos de iluminación defectuosa, puede ser una gran ayuda para colectivos como personas mayores, personas que hacen uso de silla de ruedas o personas con visibilidad reducida o nula.
En las pruebas realizadas se ha comprobado que el funcionamiento de la aplicación es bueno y la experiencia de usuario respecto a la aplicación ha sido muy satisfactoria.
El principal inconveniente que se encuentra es que, en última instancia, la gestión de las incidencias y la actuación sobre estas depende de unas entidades u otras en función de dónde se produzca esta incidencia. Esto hace que el tiempo que se tarde en actuar y corregir los desperfectos pueda ser alto en algunas ocasiones.
En el caso de las pruebas que se han realizado para comprobar el funcionamiento de AccesibilidApp, se han notificado a través de la aplicación distintas incidencias en diferentes barrios de Madrid y, en general, el tiempo de tramitación de las incidencias ha sido mayor del deseable. Aun así, cabe destacar que estas incidencias no eran de una extrema gravedad para la accesibilidad de la zona afectada.
Puntos destacables
- Interfaz sencilla, fácil de utilizar y con un buen diseño.
- Aplicación totalmente gratuita.
- Aplicación de gran utilidad para el ciudadano en general y especialmente para determinados colectivos que se ven afectados por problemas de accesibilidad con algunos elementos de las ciudades.
Puntos de mejora
- El tiempo de respuesta tras la notificación de una incidencia depende en gran medida de la entidad responsable que aplique por su situación geográfica. Esto hace que la variabilidad en el tiempo de respuesta sea alta y que, en algunos casos, este tiempo de respuesta pueda ser alto.