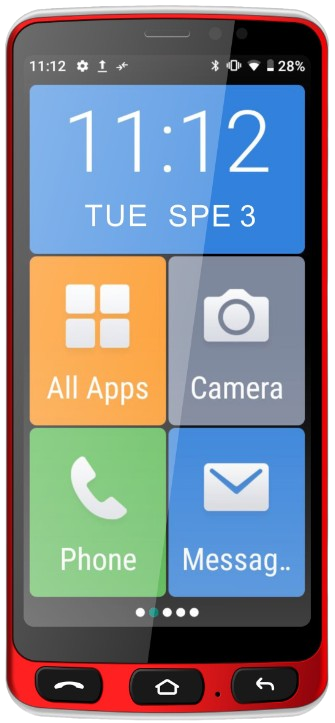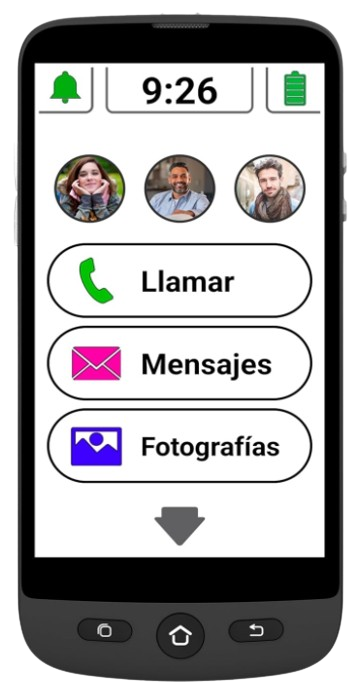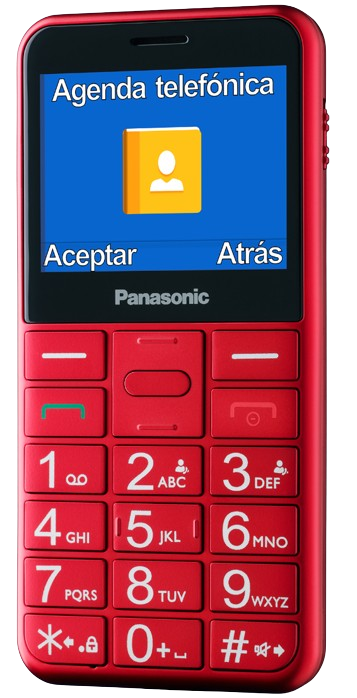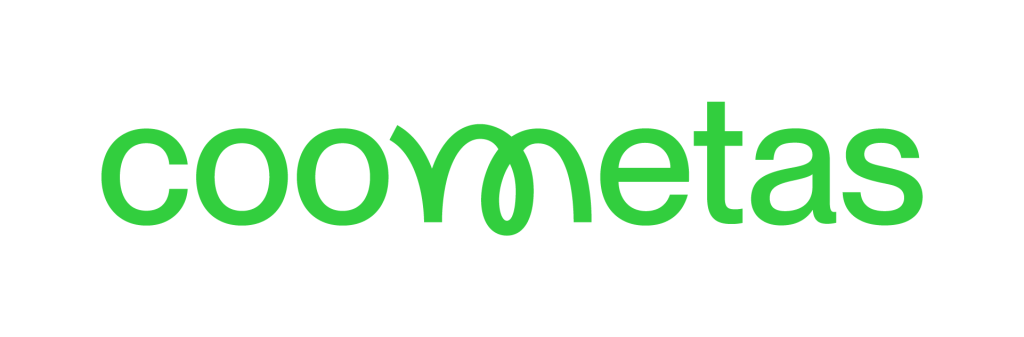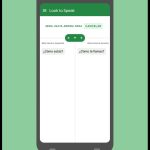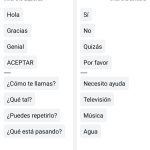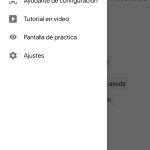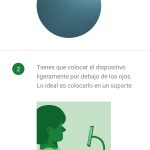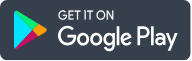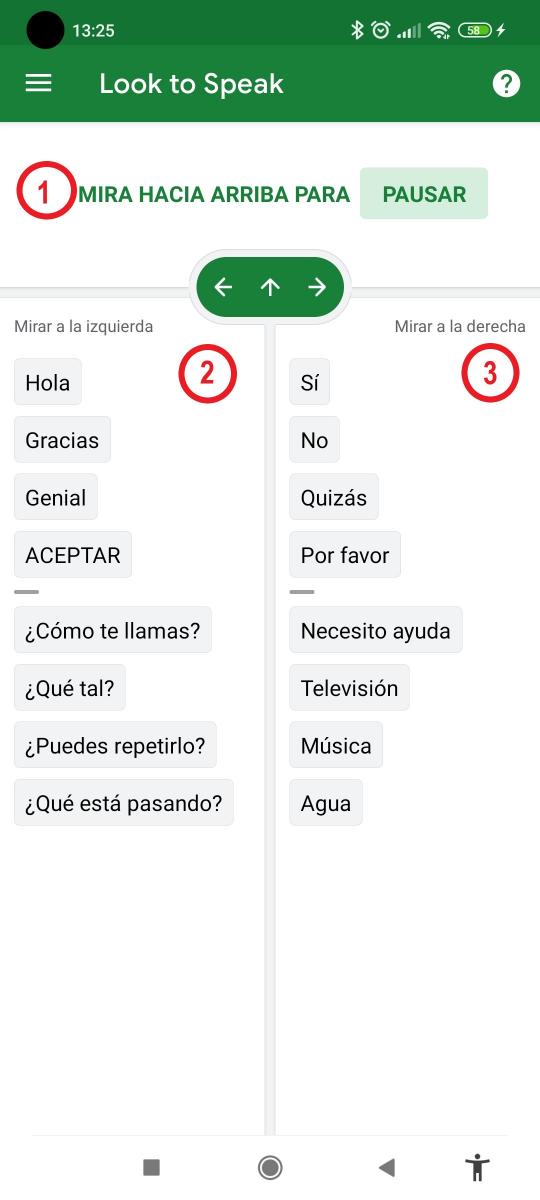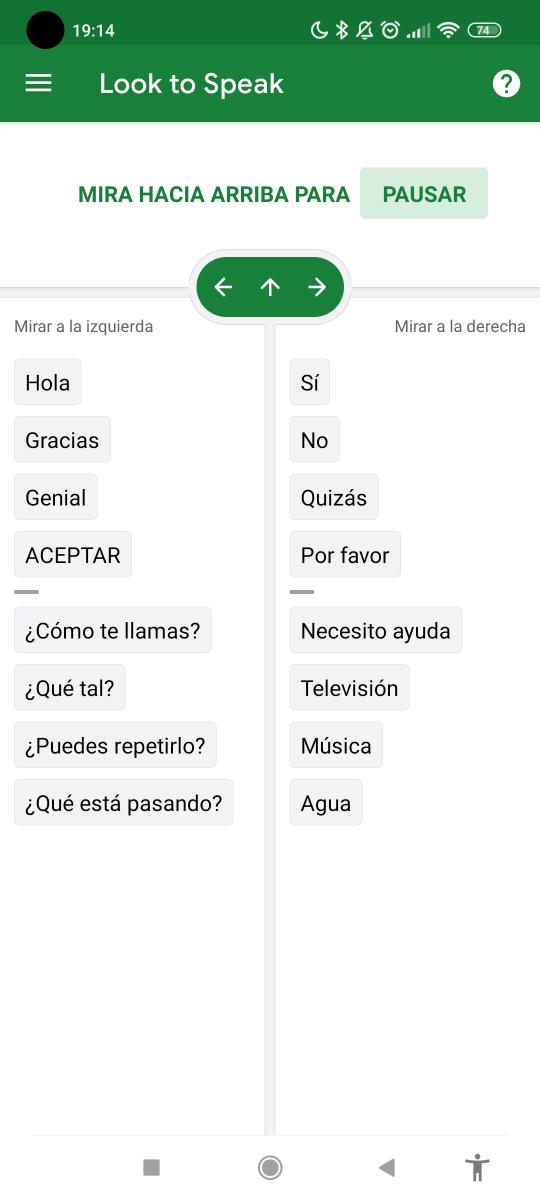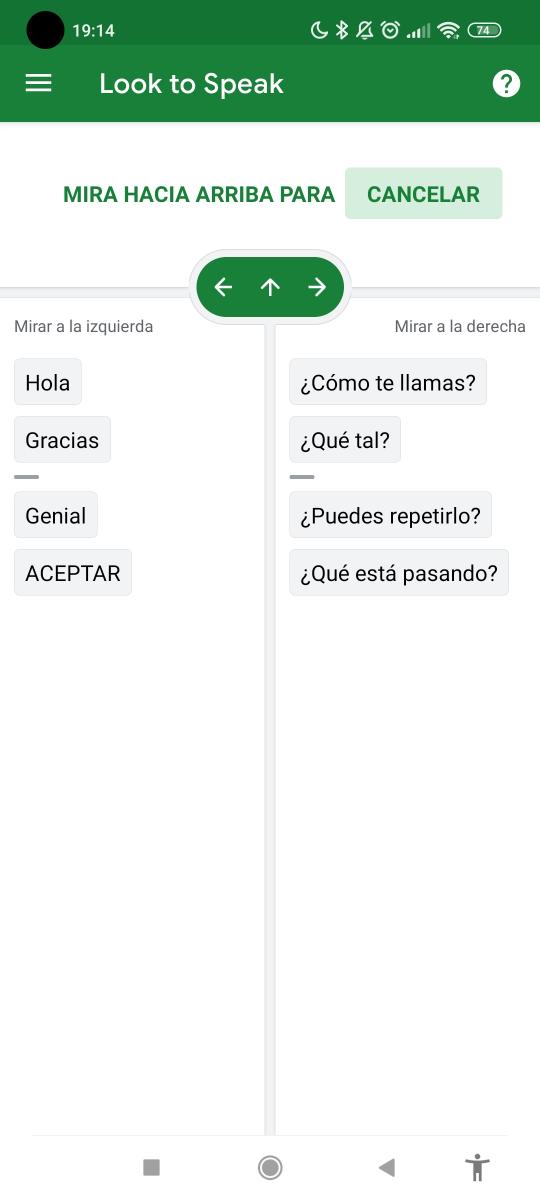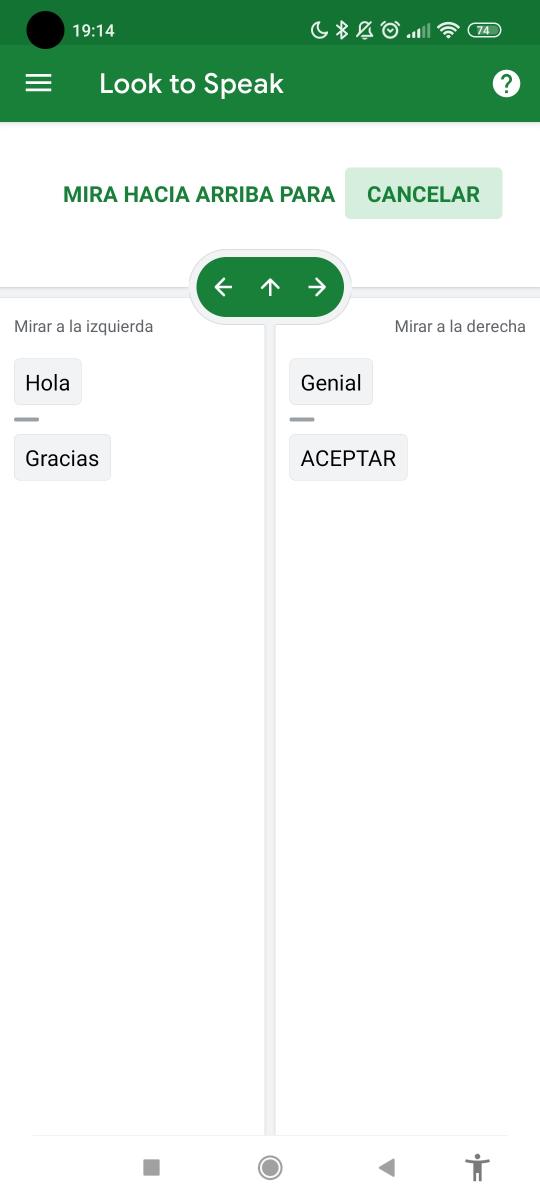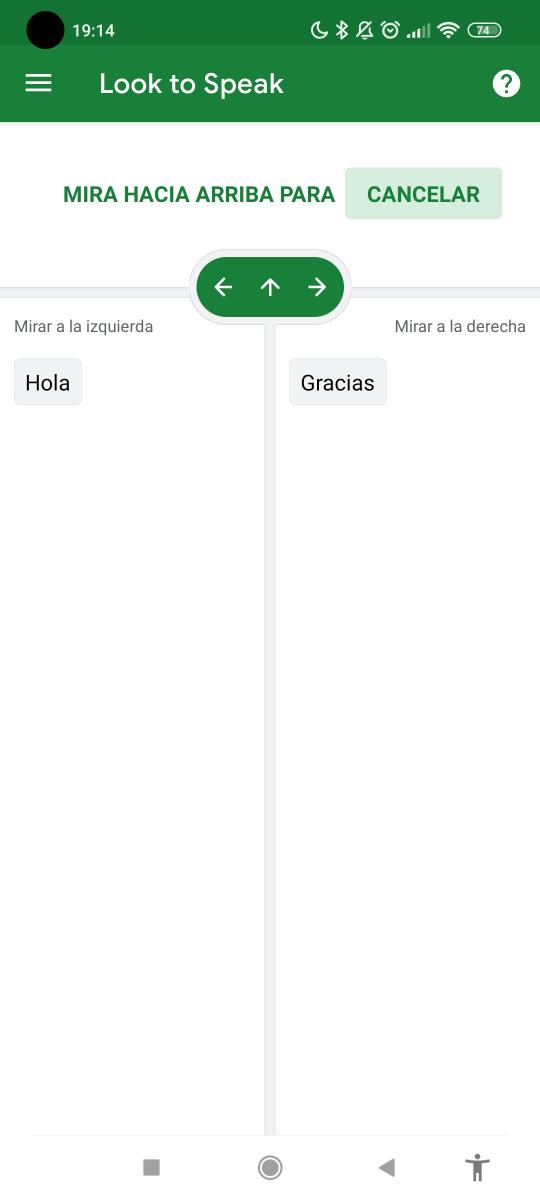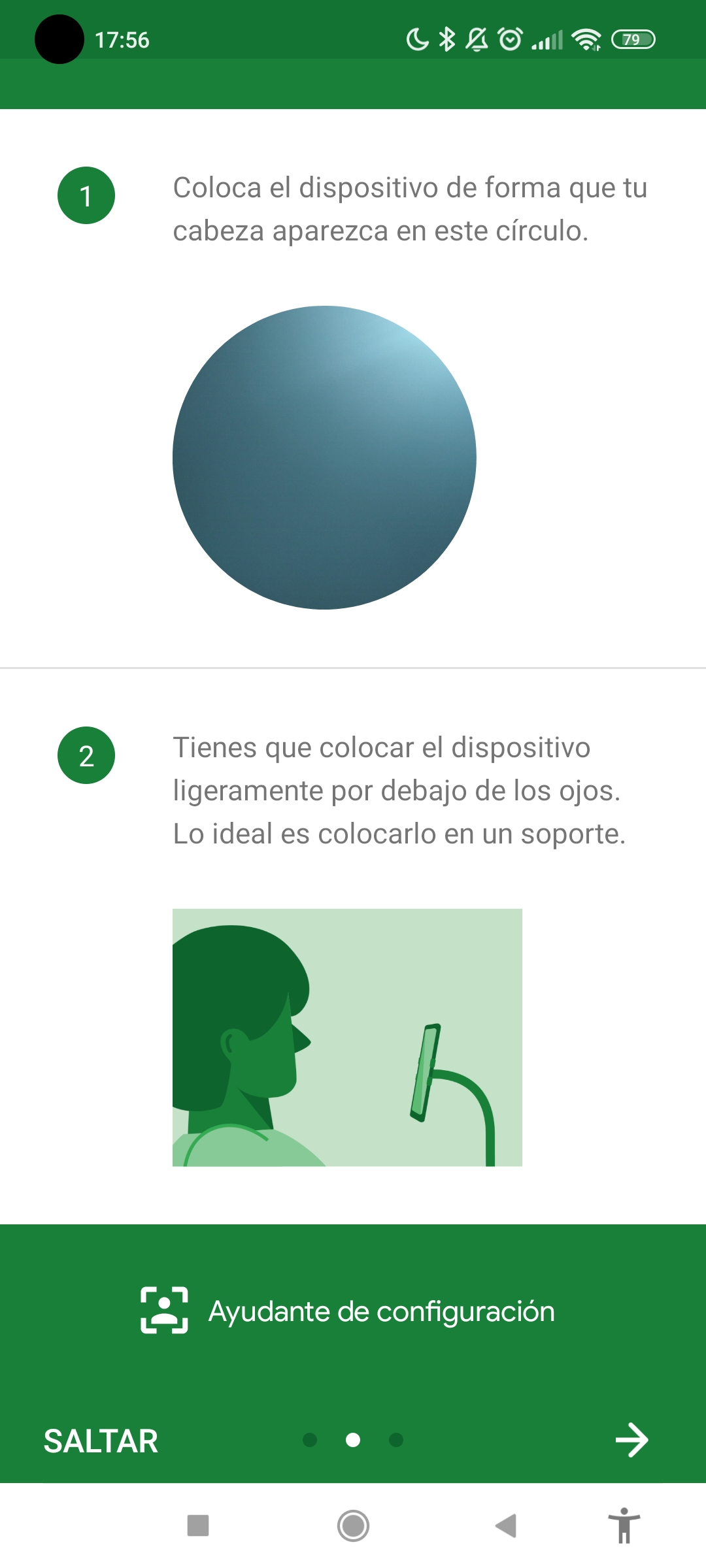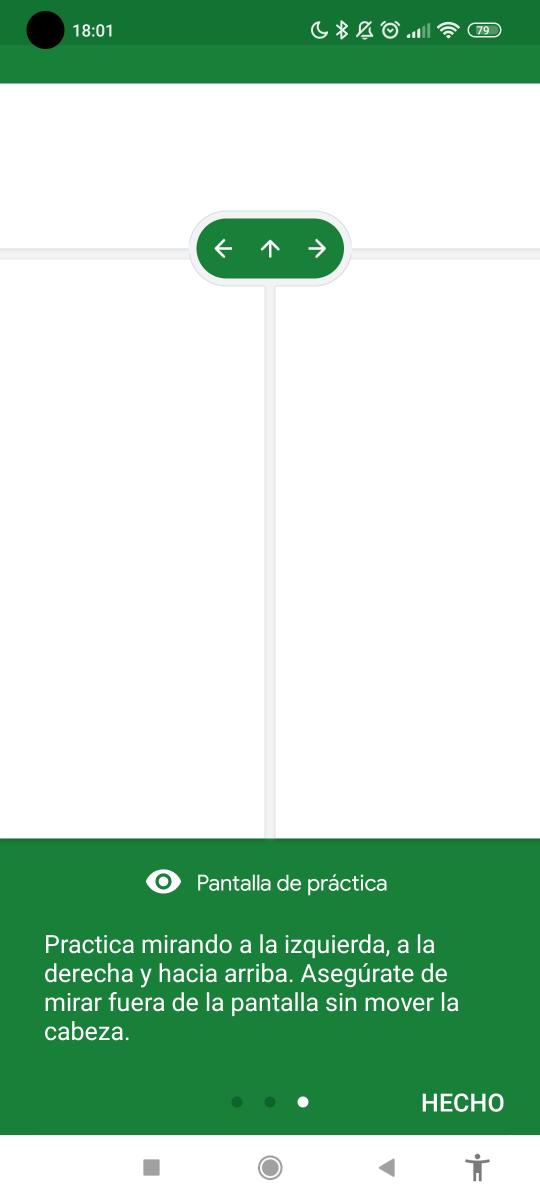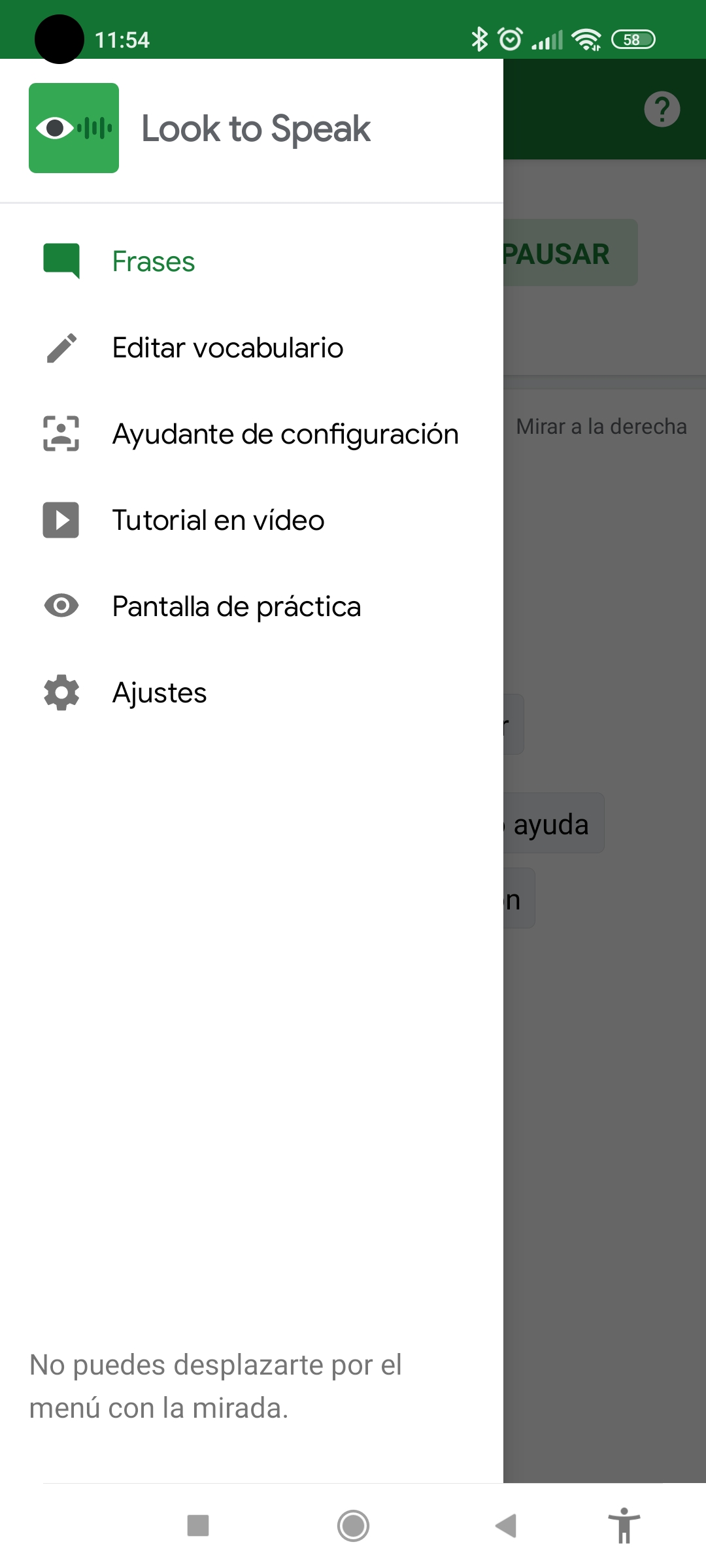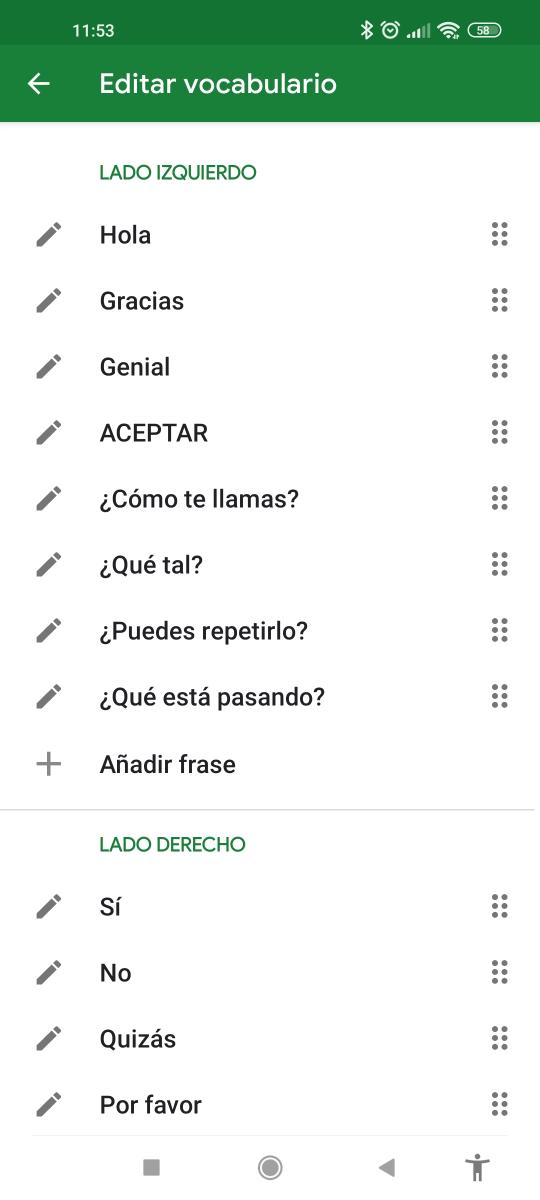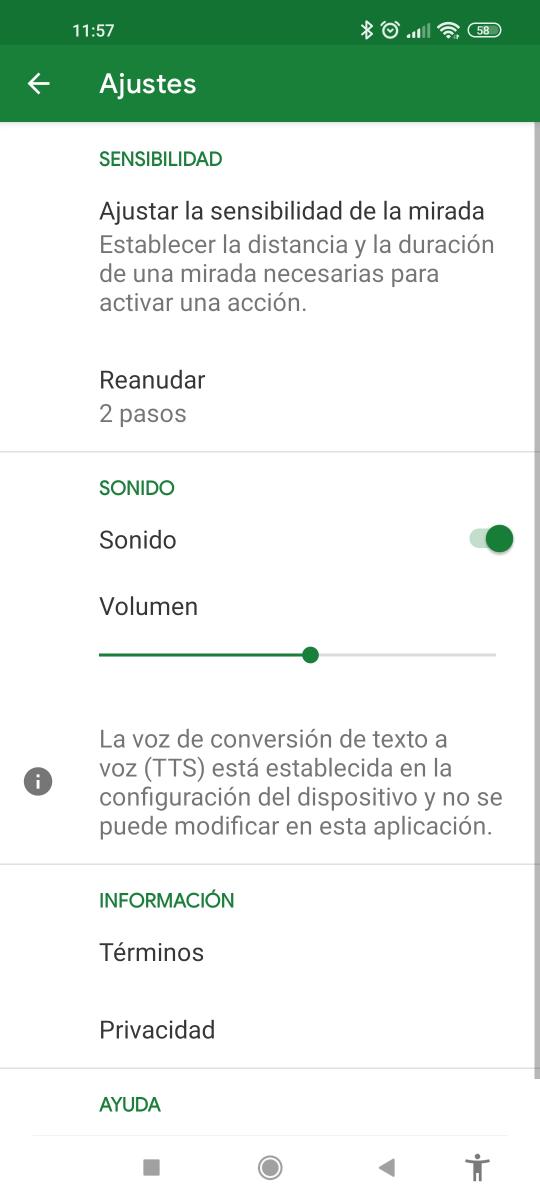January 2022
User interface
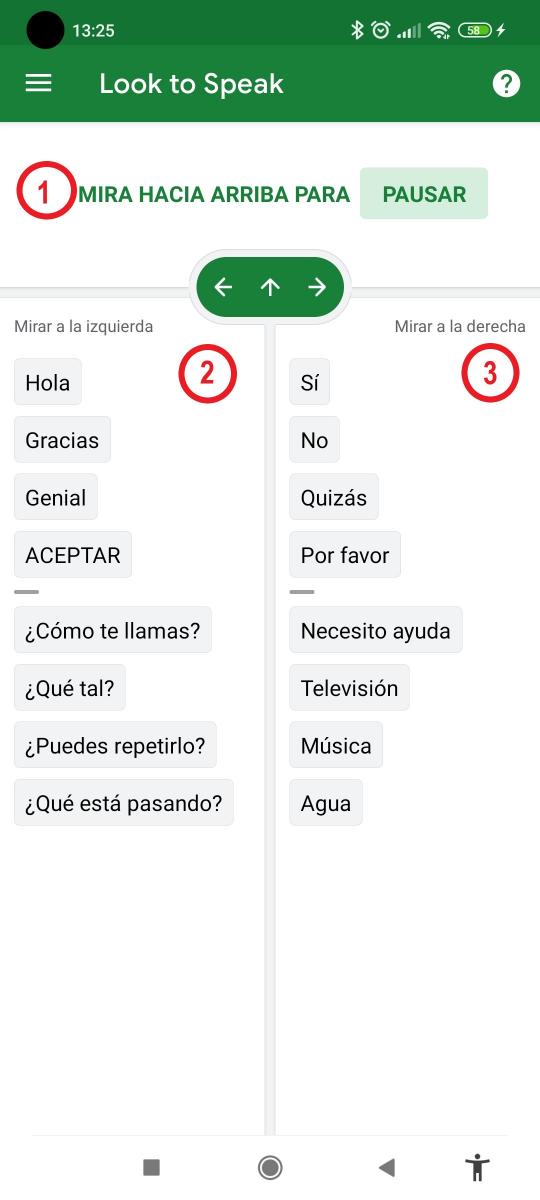
The central part of the main page is divided into 3 sections that are related to the following movements:
- Look up: if we look up, the application will pause and a black screen will be displayed with instructions (white text), which we must follow to resume the application.
- Look to the left: if we want to select an element (word or phrase), which is on the left (look at label 2 of the image above), we must look to the left.
- Look to the right: if we want to select an element (word or phrase), which is on the right (look at label 3 of the image above), we must look to the right.
For these movements to be detected correctly, our device must be at the level of our face, slightly below the eyes (the front camera has to detect our eyes). We must look outside the screen (up, left or right) without moving our heads. Also, ideally, the device should be placed on a stand (either for your desk, wheelchair, power chair, etc.).
Next, we describe the movements that a user must make if they want to say “Hello”.
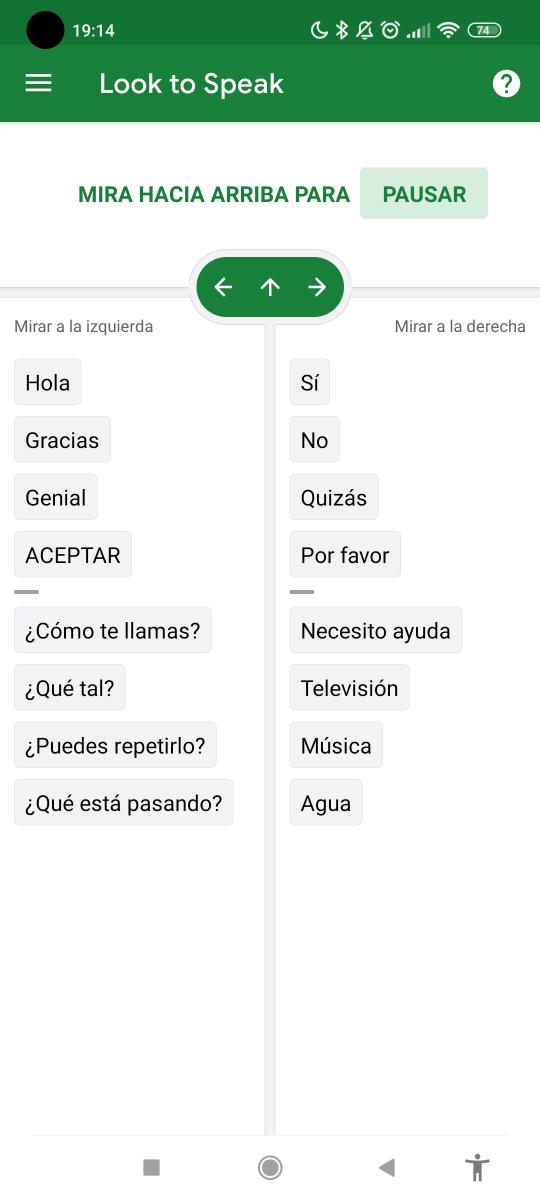
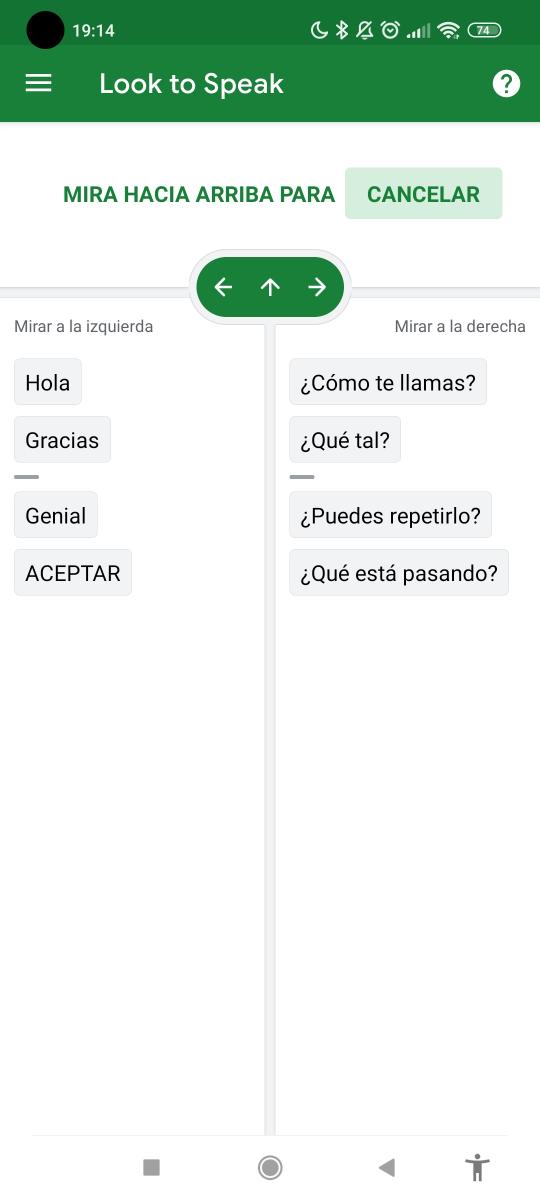
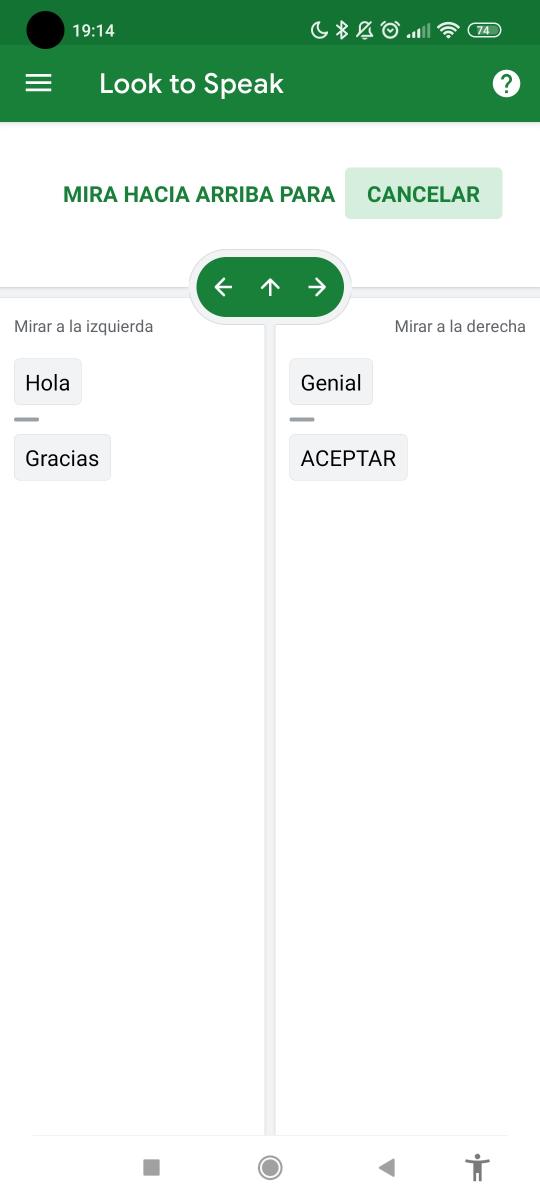
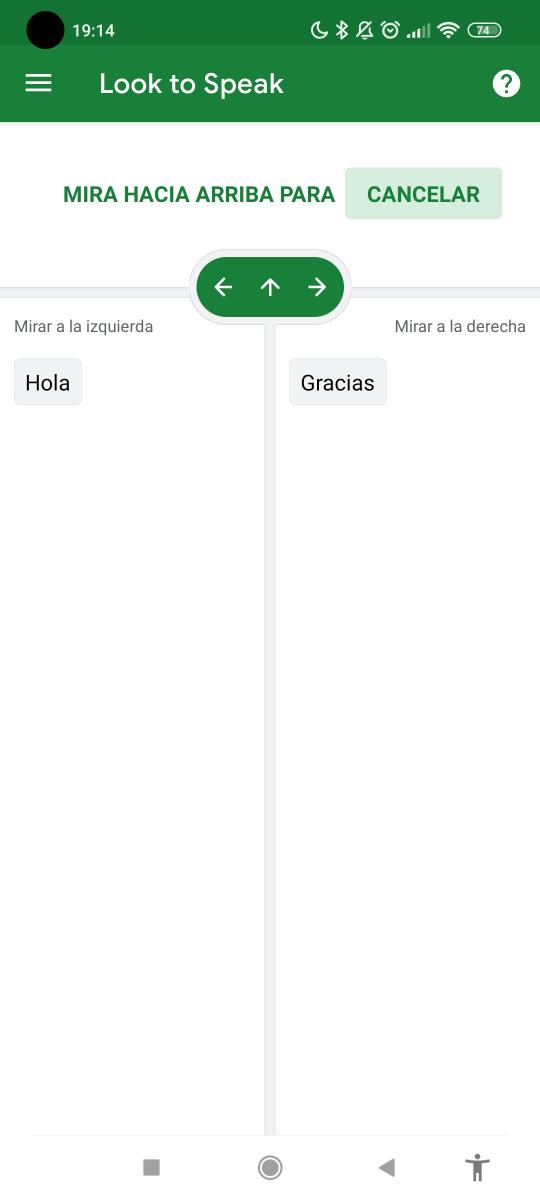
We observe that the word "Hello" is on the left side of the screen, therefore, we must look to the left. After making this move, the screen will be updated, showing only the words or phrases that were initially on the left side but now distributed both on the left and on the right. Then we must repeat the process (looking towards the area where our word is), until finally there are only two words on the screen and select (with our eyes) the desired word among them. Immediately after this last move, Look to Speak will read our word out loud.
At the top of the main page, we find two icons:
- If we click on the icon represented by a question mark
 , we will access 3 options:
, we will access 3 options:
- Video tutorial: video tutorial on using Look to Speak. The images in this video that contain text are in Spanish but the audio is in English.
The user can pause, rewind or fast-forward (5 seconds), the video if he wishes.
-
- Configuration assistant: we observe two sections that tell us where we should locate the device so that our gaze is correctly detected. (See lower left image)
- Practice screen: thanks to this option we will be able to practice selecting elements with our eyes. (See the lower right image)
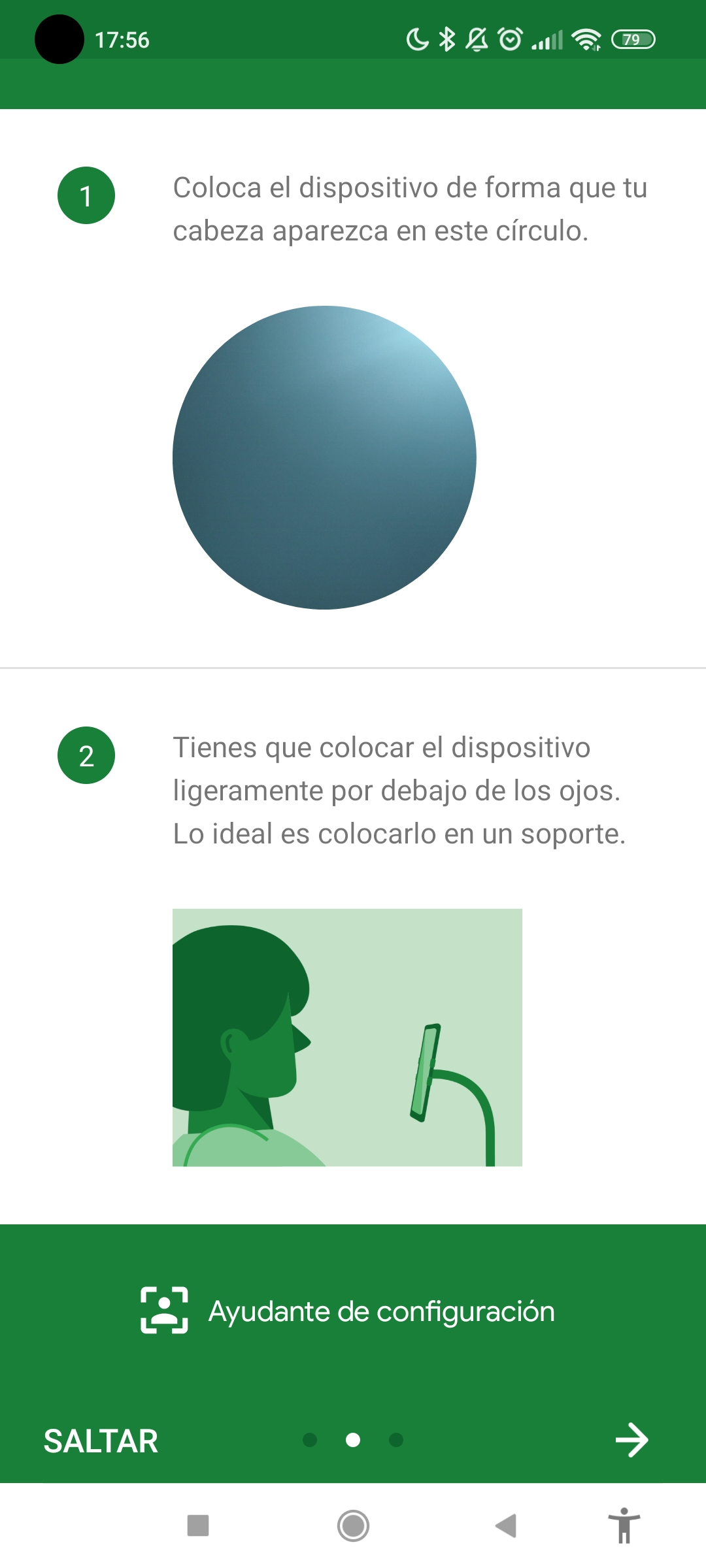
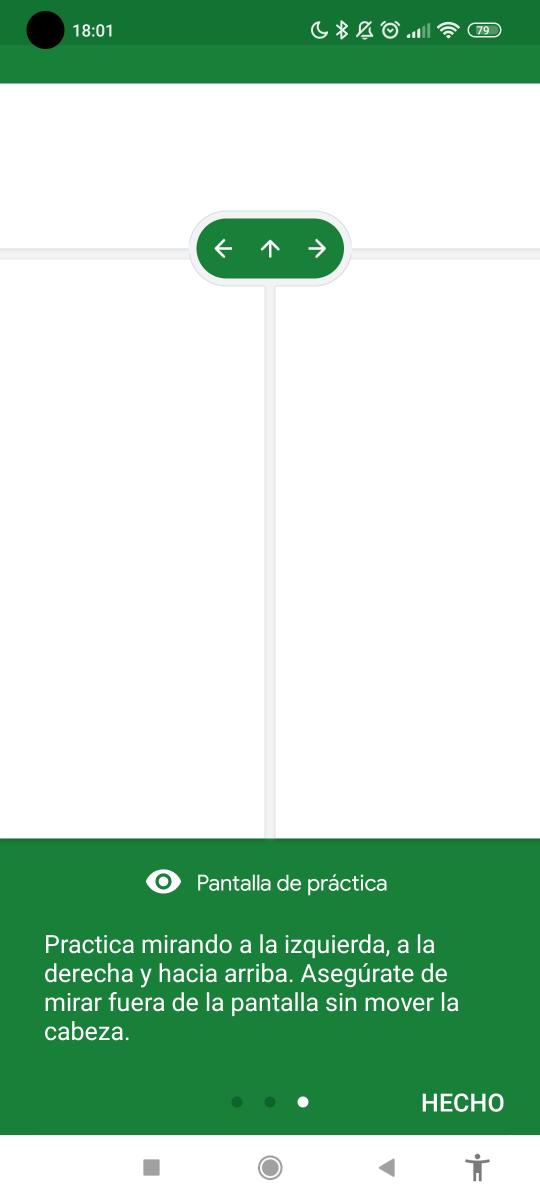
- If we click on the icon of the three horizontal lines
 , a menu will be displayed with the following options:
, a menu will be displayed with the following options:
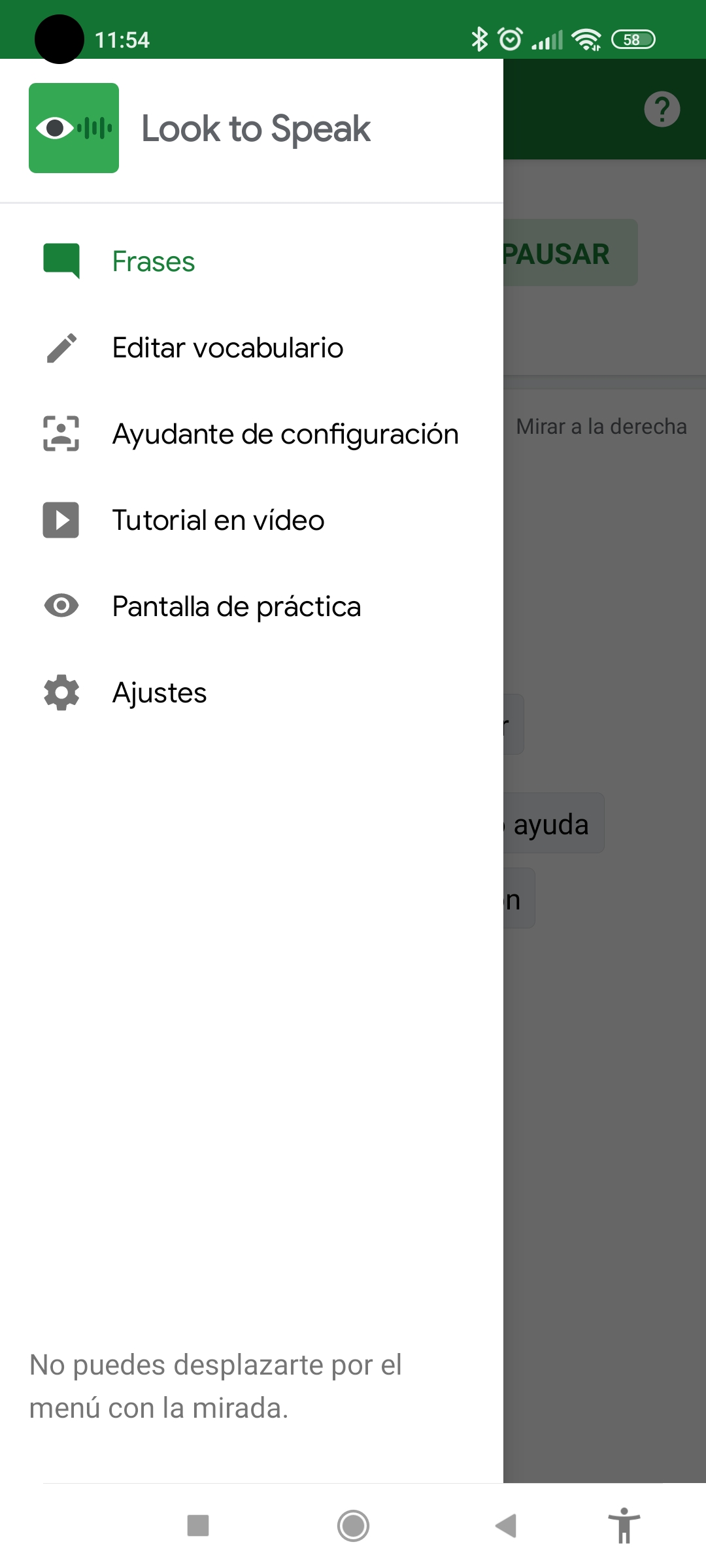
- Edit vocabulary: if we click on this option, we will access the "Edit Vocabulary" screen, where we can modify or eliminate the default phrases and add new phrases if we consider it necessary.
It is important to mention that we can only have a maximum of 10 words or phrases on each side (left and right side) and each phrase can have a maximum of 40 characters.
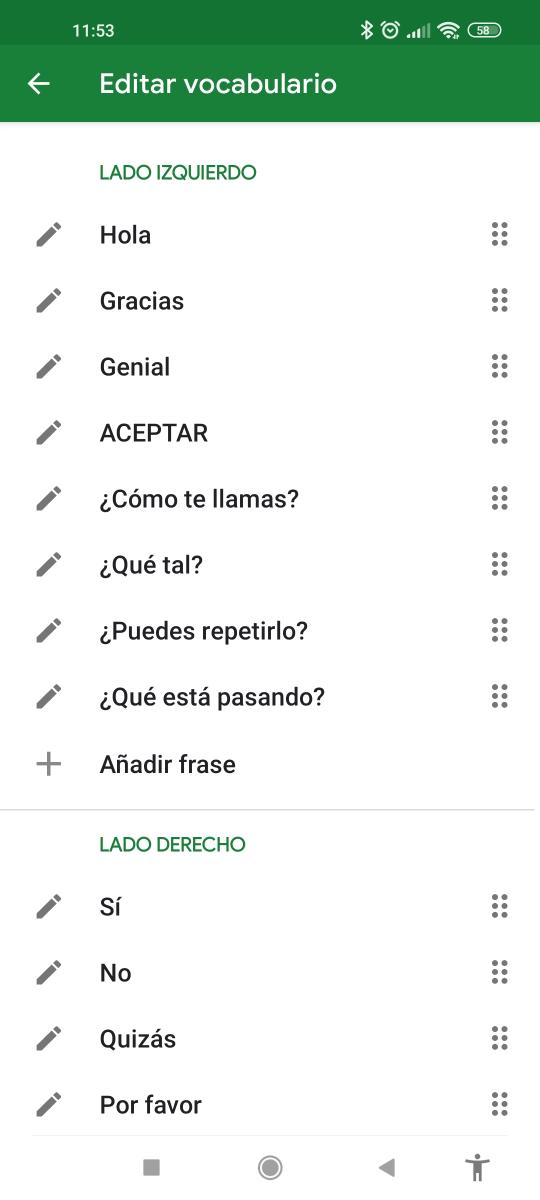
-
- Configuration assistant: if we click on this option we will directly access the configuration assistant.
- Video tutorial: if we click on this option we will directly access the video tutorial on the use of Look to Speak.
- Practice screen: if we click on this option we will directly access the practice screen.
We remind you that there is another way to access the tutorial, configuration assistant and practice screen, for this you must click on the question mark icon from the main menu  .
.
-
- Settings: if we click on this option, we will access the Look to Speak settings that we will describe in the next section.
We remind you that you can only use your gaze to interact with the selection of phrases, the rest of the settings such as adding a new phrase, adjusting the gaze sensitivity, among others, is done by interacting with the device's touch screen.
Look to Speak Settings
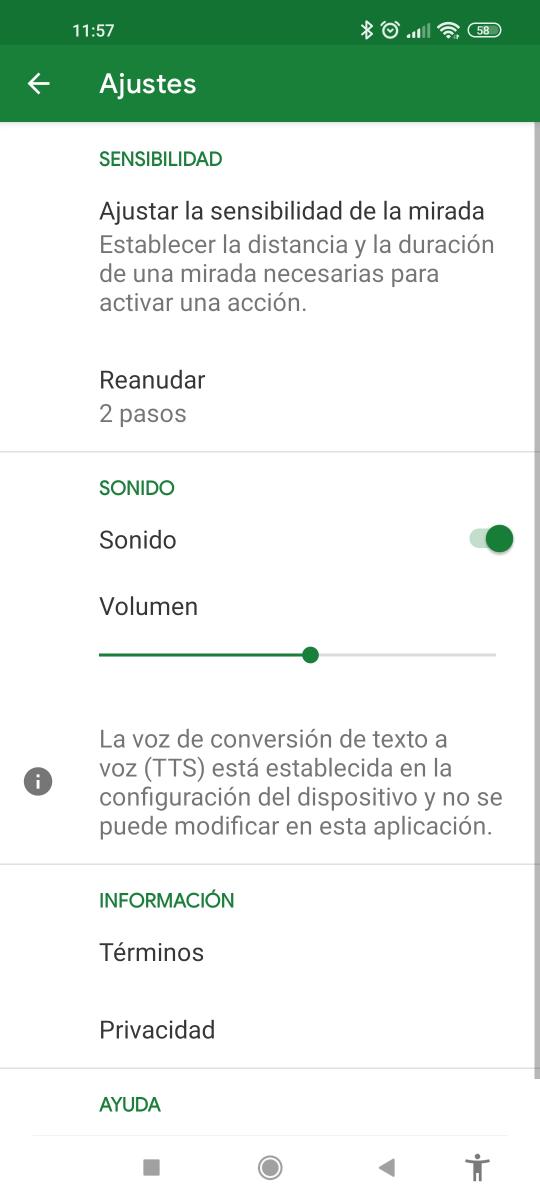
Sensitivity
- Adjust gaze sensitivity: this option allows us to set the distance and duration of a gaze necessary to activate an action. Gaze distance and duration settings can be created for each gaze direction (Gaze left, gaze right, and gaze up).
- Off-screen gaze distance: Controls how far the user must look to trigger an action. The options that can be chosen include: short distance, medium distance and long distance.
- Gaze duration: Controls how long the user must hold the gaze to register it as valid and trigger an action. Among the options that can be chosen are: fast, medium and long.
It is important to mention that, if a short distance and a duration of the quick gaze are configured, there will be a greater risk of accidentally activating actions as desired.
- Resume: this setting allows us to choose the number of steps to resume the application. We can choose one of the 3 options to resume: 1 step, 2 steps or 3 steps.
Sound: thanks to the sound button we can activate or deactivate the sound that indicates that an action has been carried out (sound response for each movement carried out), in addition, we can increase or decrease the volume of the text-to-speech voice.
It is important to mention that the text-to-speech voice is set in the device settings and cannot be changed from the Look to Speak settings.
If we want to change the pitch or speed of pronunciation, we must do so from the device settings menu.
Information: thanks to this option we will be able to access information about the terms and privacy.
Help: thanks to this option we can download the guide where we will find some tips for use.
If you wish, you can click on the following link to view the guide https://storage.googleapis.com/experiments-uploads/LTS_GUIDE.pdf
User Experience
The Look to Speak tests were carried out by a member of the Orientatech technical team, this user does not have any physical or speech disabilities, he only uses prescription glasses due to vision problems.
Next, we list the most notable points contributed by the user. We must emphasize that this user contributed the following information from his experience when using the application, some of these experiences may not be similar to those experienced by other users:
- The use of prescription glasses did not make gaze detection difficult.
- The user finds help messages really useful when eyes are not detected.
- The audible response when activating an action (selection of the left, right or phrase side), is useful and even becomes necessary for many users.
- The user experienced eye fatigue and headaches due to excessive use of the application with the medium distance and medium duration settings (Default setting that can be changed in the Look to Speak settings menu).
External evaluations
Look to Speak currently has more than 50 thousand downloads and a score of 4,6 out of 5 in the Play Store.
More positive than negative reviews were observed. Next, we list the most notable opinions:
- Only a maximum of 20 phrases can be added (10 on each side), we would like to be able to add more phrases.
- It is a great application, it would be even better if it had the option of pictograms for those who have not been able to learn to read, for people with the Rett syndrome, TEA, among others.
- There are similar programs on the market that are paid, however, we can obtain this application for free.
Technical performance
Reliability
During the time we tested Look to Speak, we did not observe any unexpected shutdown failures and the functionalities were buggy. For example, we had no problems with gaze detection when the camera was at the level of our face, slightly below the eyes (recommendation of the creators of Look to Speak).
We must remember to look outside the screen (up, left or right) without moving our head for it to be considered a correct move.
On the other hand, it should be taken into account that the application will depend on some technical characteristics of the device, among those that most influence the operation of this app are the quality of the front camera and the speakers.
Performance
The response speed in gaze detection (eye movement) is almost immediate.
Versatility and compatibility
Look to Speak can be used in smartphones y tablets with Android operating system.
Security
The purpose of the Privacy Policy Google helps us understand how they treat our information and how we can manage privacy when we use a Google service.
Accessibility
Look to Speak is useful for communities with various types of temporary, permanent, or situational disabilities.
For example, it can be useful as a communication tool for people with speech disorders who, because of this, cannot communicate easily or people with partial or total disabilities who cannot communicate verbally.
This group can interact with the application by pressing the screen, but if due to any difficulty or physical disability the person can not manipulate the device, can use the eyes to select the desired word to communicate.
Despite how useful this application can be for many people, there are some people who could not enjoy this app using their eyes. This case could occur in people who suffer from eye movement disorders such as strabismus, nystagmus, among others. In addition, people who, due to illness or injury, whether temporary or permanent, cannot see will not enjoy this application either.
It is not possible to interact with all the functionalities using the movement of the eyes. For example, if a person with a permanent or temporary disability or motor difficulty in hands or arms, who, due to this, cannot interact with the touch screen of their device and wants to add a new phrase to their list, they will need the help from a family member or friend to add it because this option is not available using gaze detection (to add a phrase we must interact with the device's touch screen).
It is important to keep your gaze (left, right or up) long enough for the application to register it. If we have the sound response activated (“Sound” option in the Look to Speak settings menu), this sound will indicate that the application has correctly detected eye movement.
If we want to increase or decrease the speed with which Look to Speak reads the phrases, we must do so from the device settings menu.
Conclusions
We have seen that this application has certain limitations that prevent the end user from interacting with all the options or functionalities using only their eyes, but the developers continue to work continuously to turn this application into a powerful communication tool for people with motor difficulties and in speech.
Next, we list the most notable points and points to improve in the application.
Highlights
- We can edit or delete the predetermined words or phrases, in addition, we can add new words.
- When Look to Speak does not detect your eyes, a message appears informing the user of this problem.
- Gaze sensitivity can be adjusted in the settings menu.
- We have a video tutorial and a downloadable guide with tips on using the application.
- There is a configuration assistant that helps us to check if we have placed the device properly so that the camera detects our eyes.
- The practice screen is useful for users to familiarize themselves with gaze sensitivity and perform correct movements.
- Look to Speak is available in Spanish.
Improvement points
- The interaction with the menu items represented by the icon with the settings menu or the selection of menu items Changes made on the menu
- You can only have 20 phrases in total.
- Phrases can have a maximum of only 40 characters, this does not allow you to add longer phrases.
- You cannot make changes to the settings using the gaze.