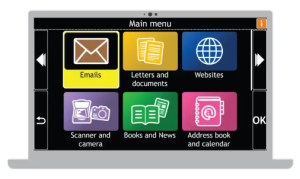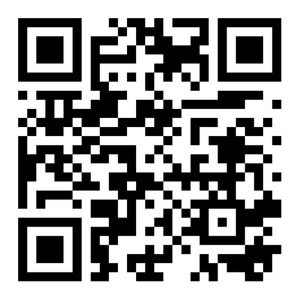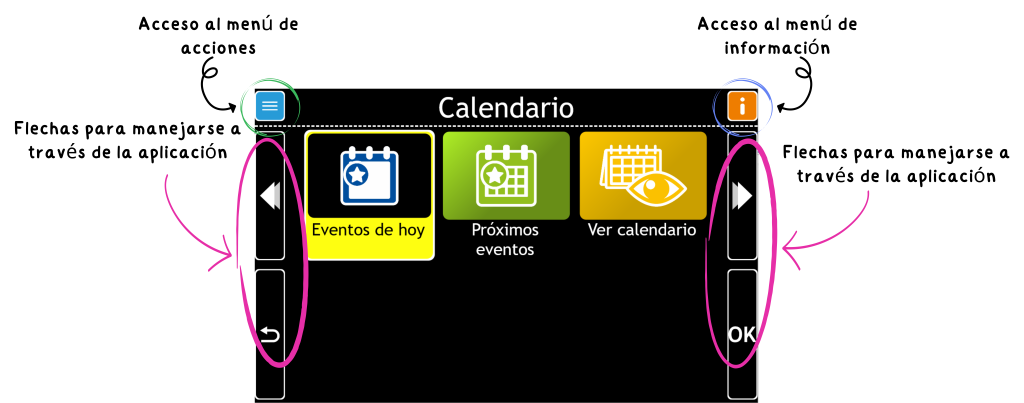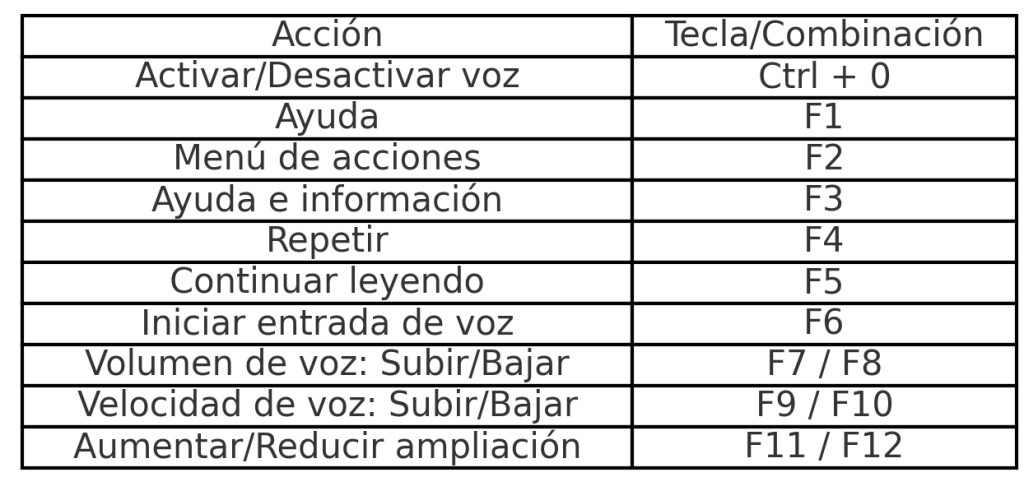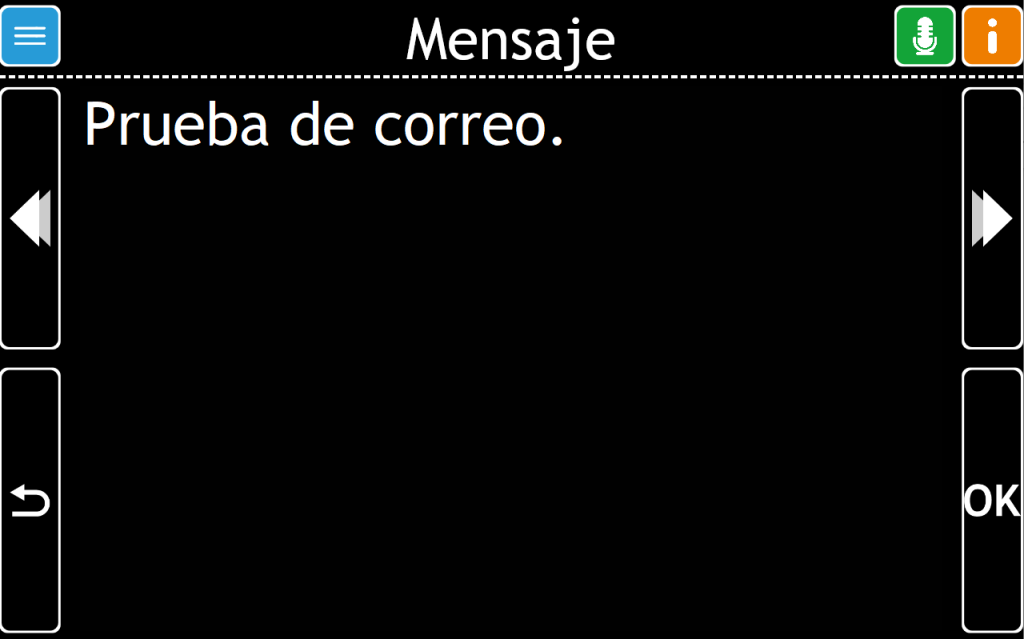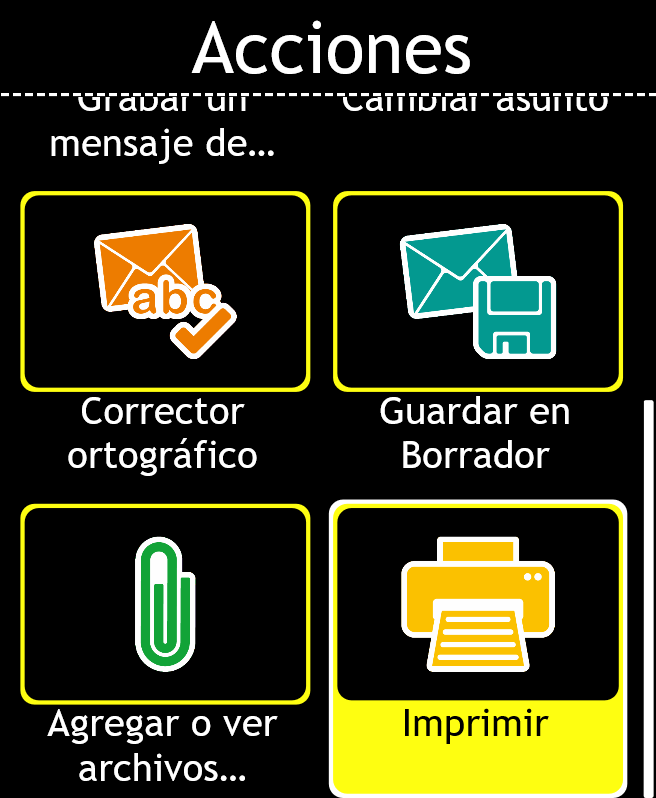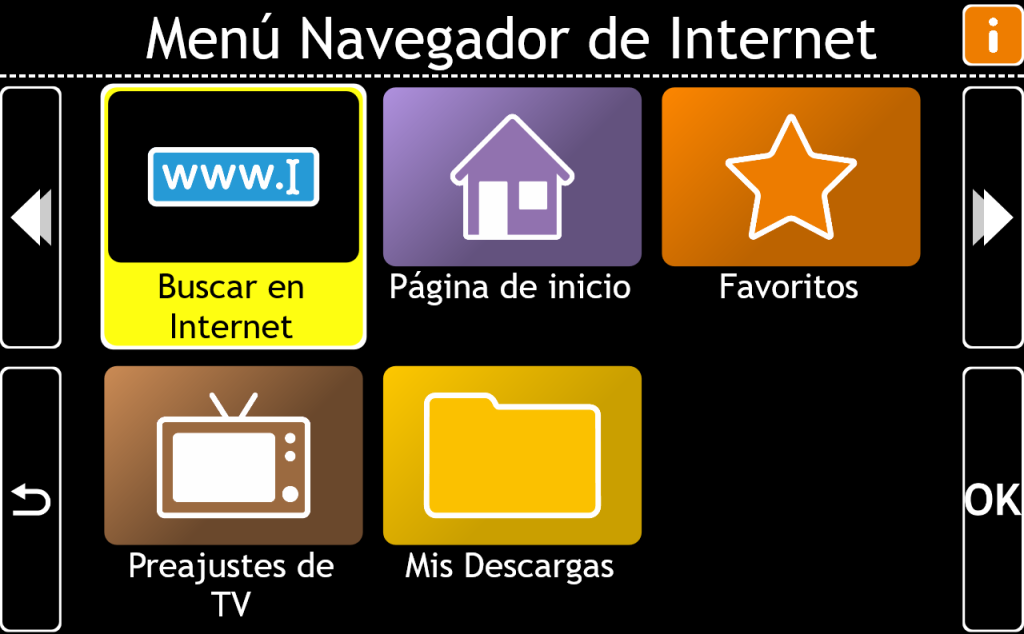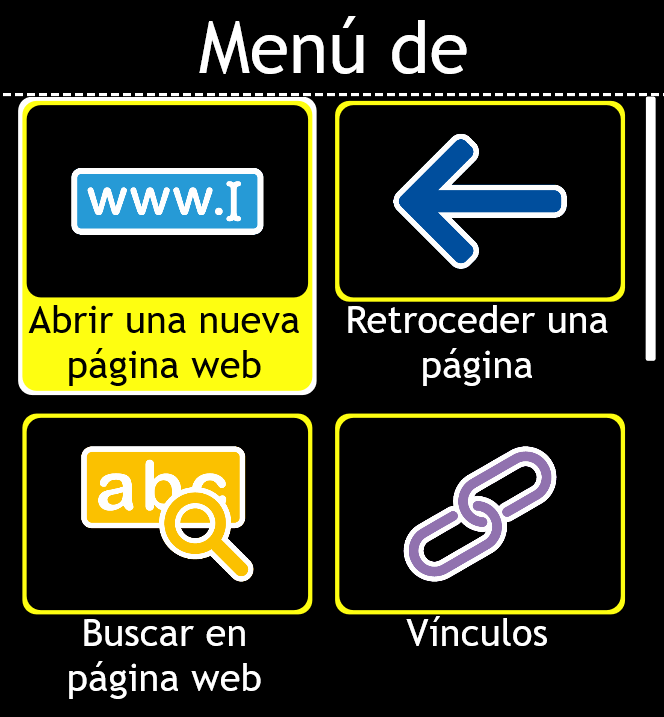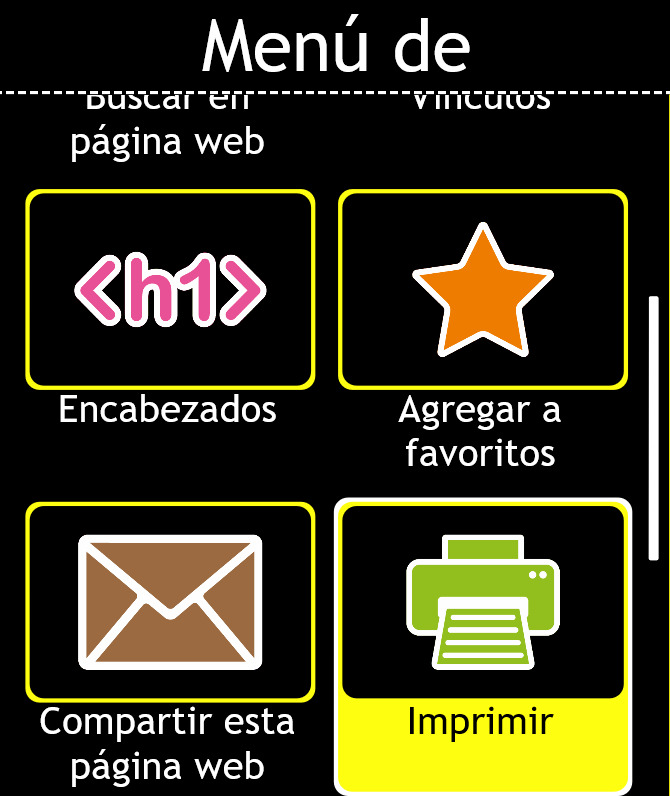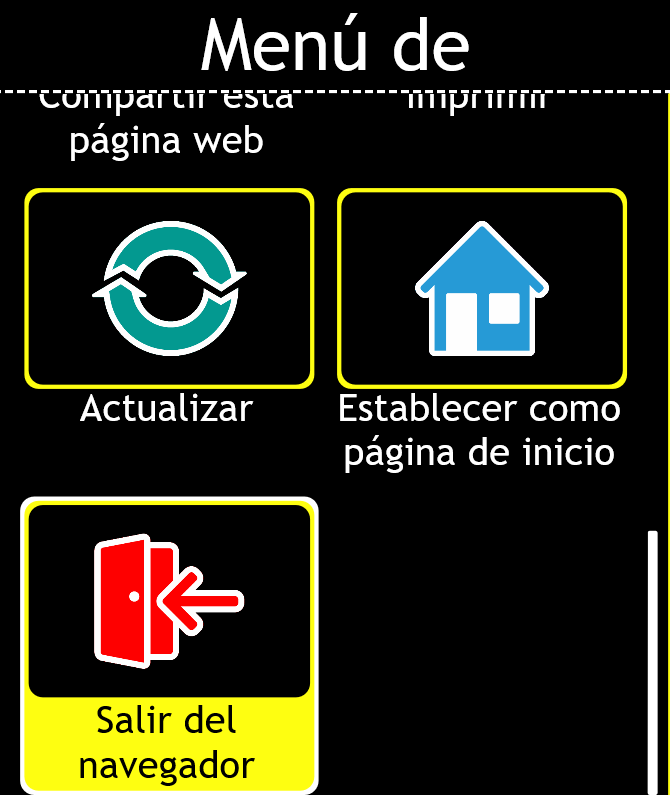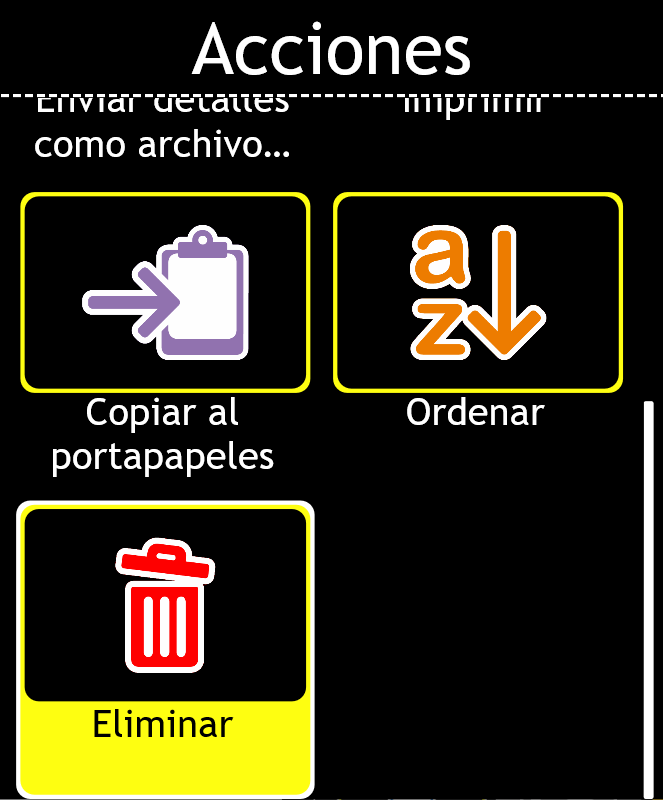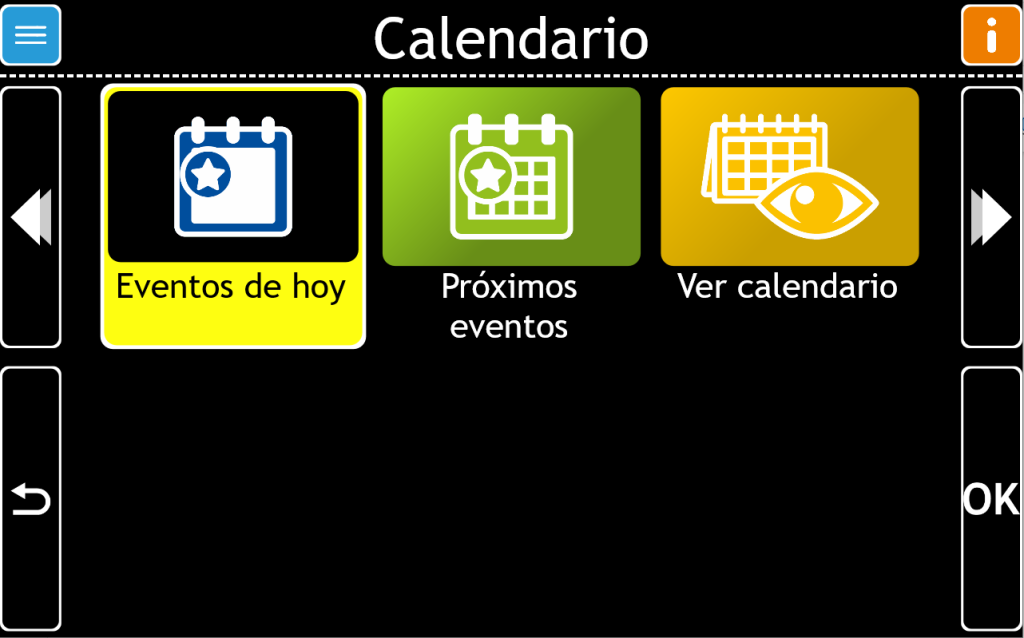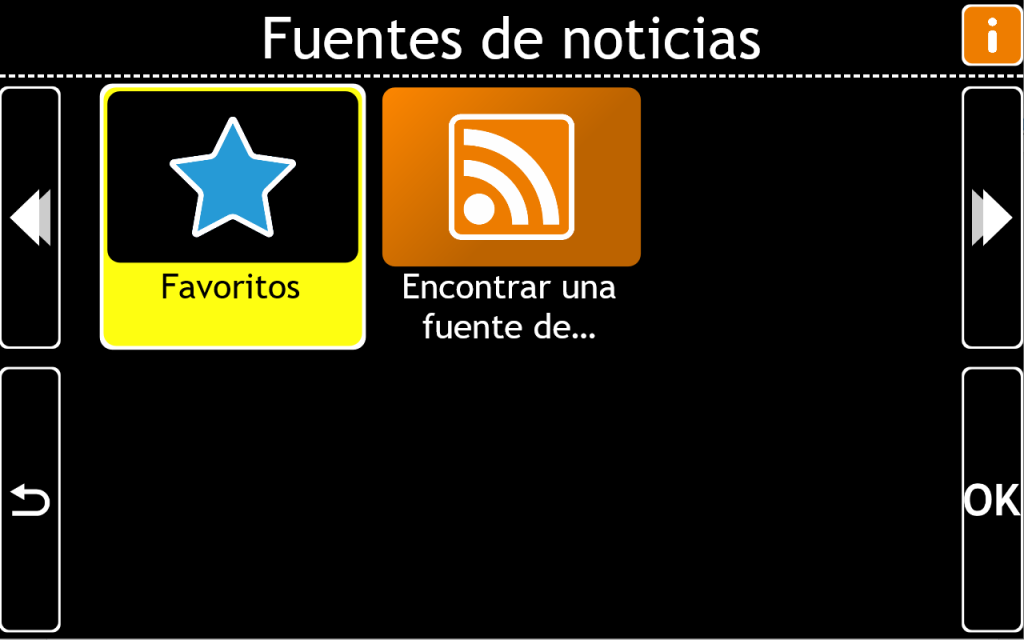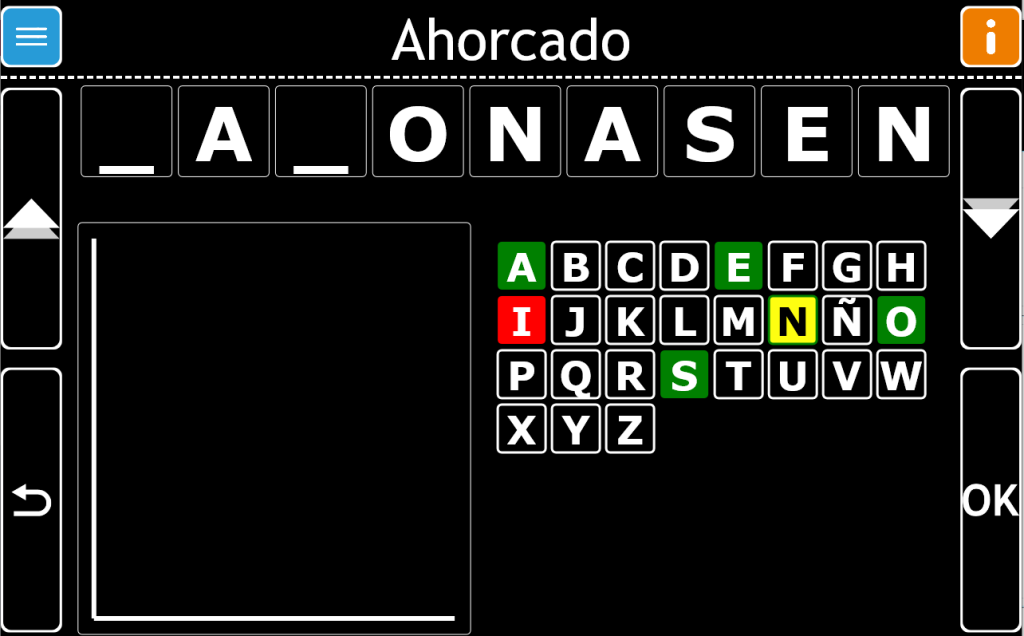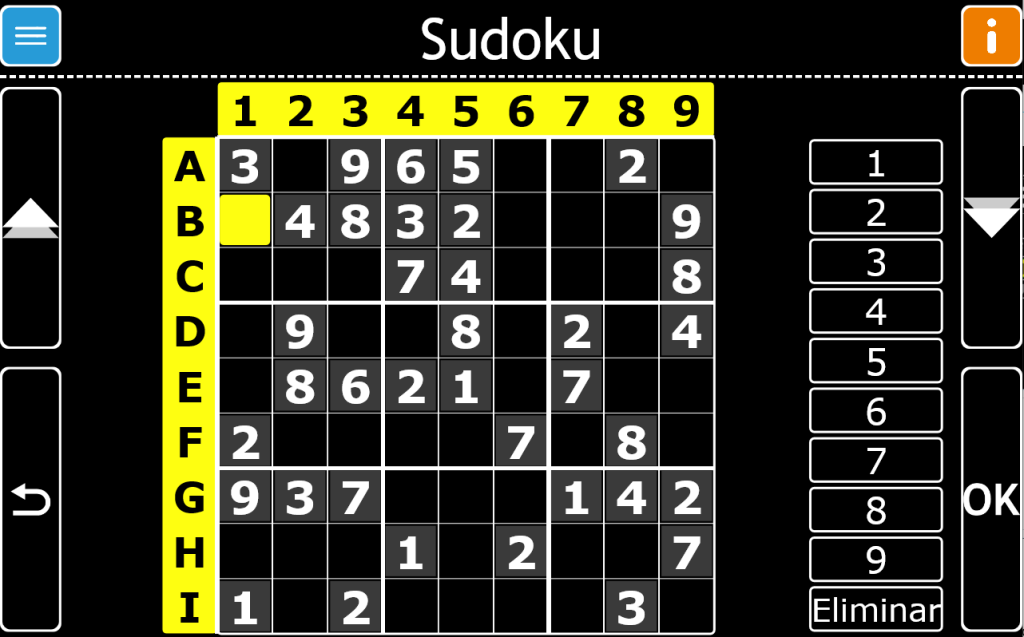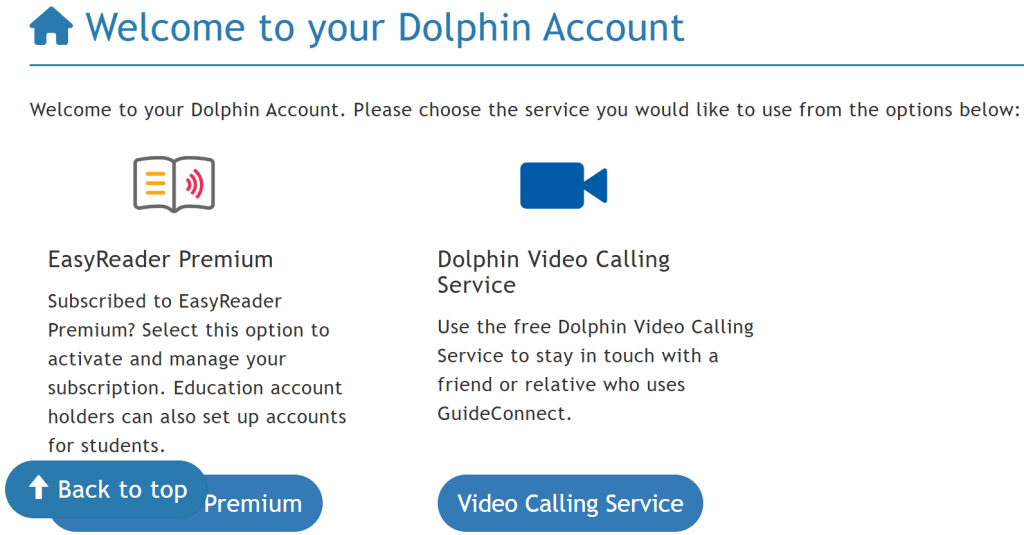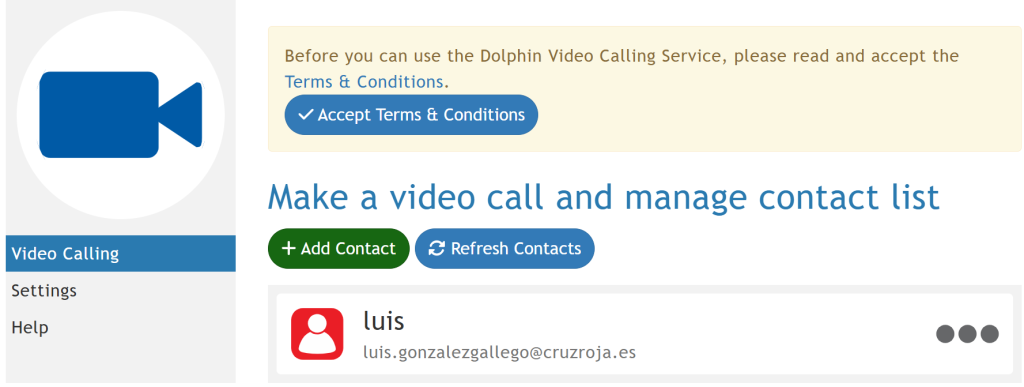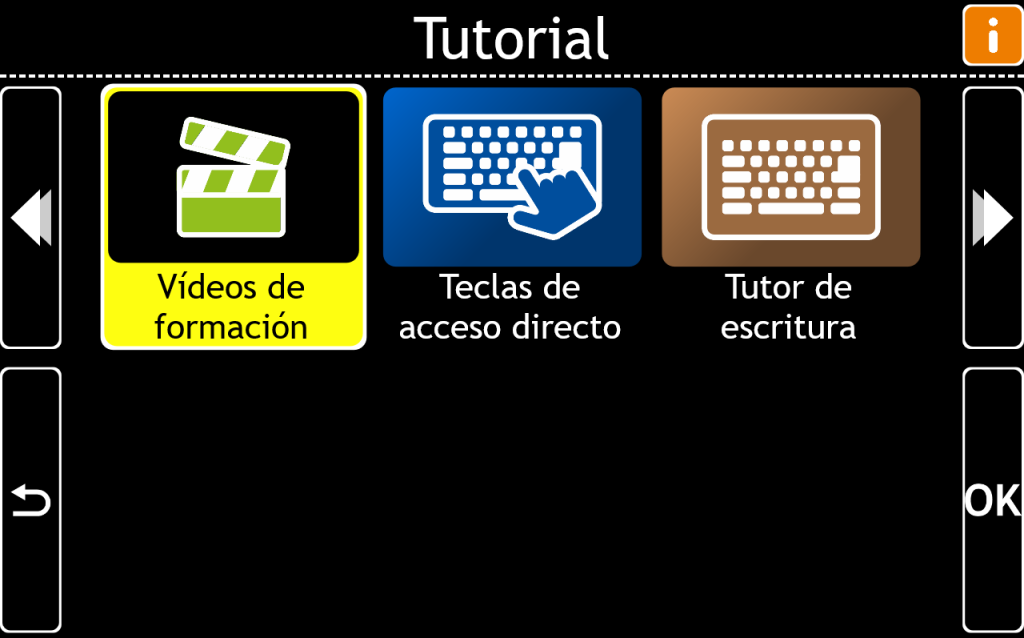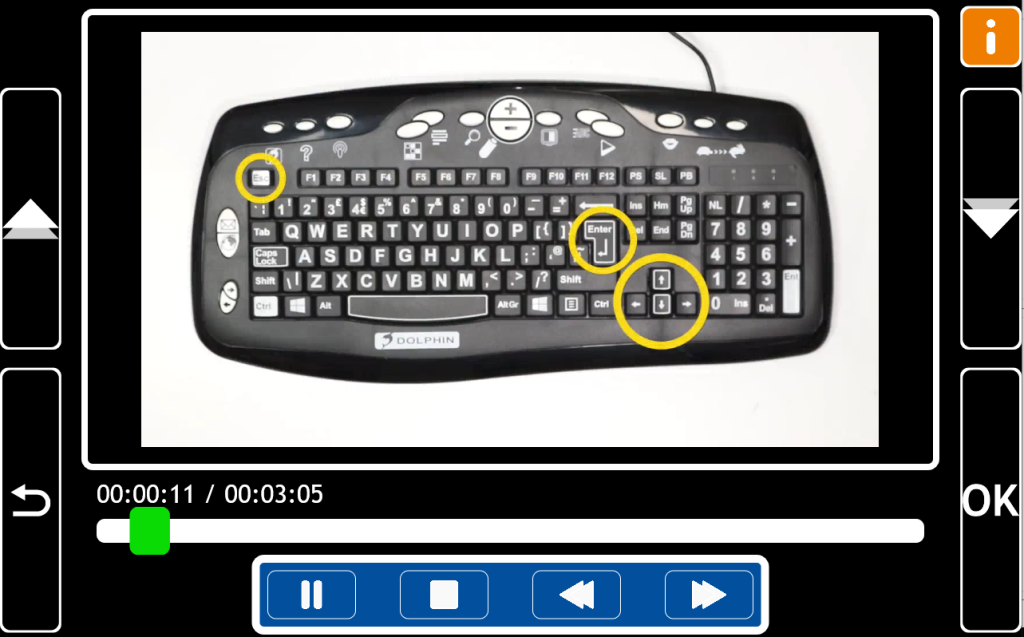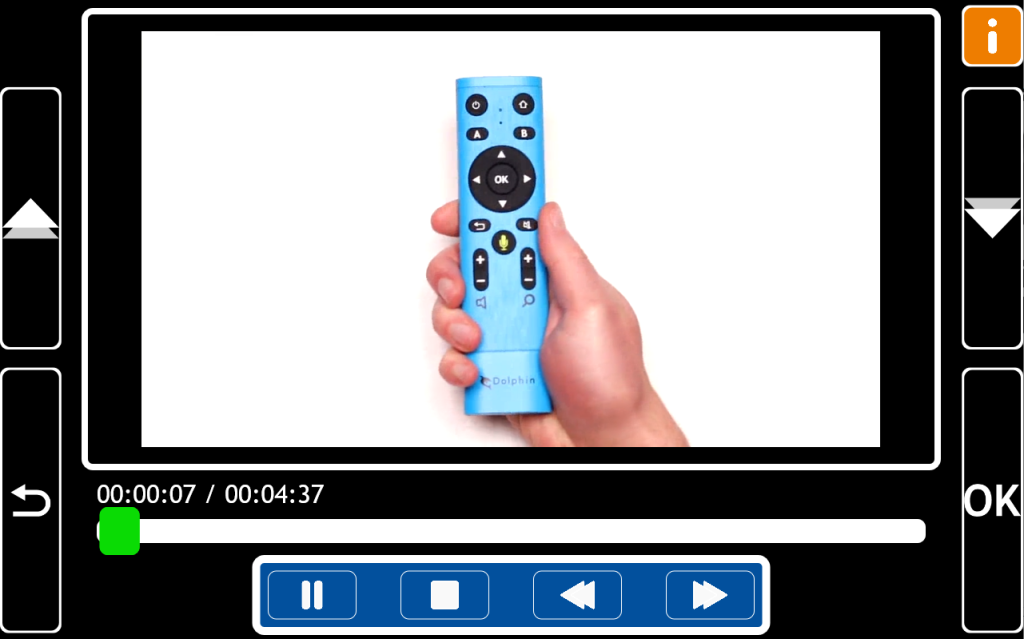Esta aplicación está disponible para su descarga en el sitio web oficial de Dolphin y en plataformas de distribución de software, como Microsoft Store y Google Play, para su uso en ordenadores, tabletas y dispositivos Android. Además, los usuarios pueden optar por adquirir el mando específico de Dolphin a través de la tienda online de la empresa o distribuidores autorizados.
La aplicación ofrece una versión de prueba gratuita, que permite a los usuarios explorar sus principales características antes de realizar la compra. Durante este periodo, se incluye un soporte técnico altamente eficiente y atento, que responde rápidamente a cualquier consulta o incidencia. Para acceder a todas las funciones de GuideConnect, es necesario adquirir una licencia de uso, la cual se puede obtener mediante suscripción o compra única, dependiendo de las preferencias del usuario, con un costo de 645 euros anuales.
Además de las funcionalidades principales de GuideConnect, los usuarios pueden optar por adquirir uno de los tres paquetes adicionales disponibles, diseñados para ofrecer una experiencia más completa e integrada:
•
TV Box (£875 -> 1054,14€) Incluye el software de GuideConnect ya instalado, una TV Box para su uso en televisores, un mando Dolphin con función de dictado, un ratón inalámbrico y una cámara HD para videollamadas.

•
Laptop (desde £1125-> 1355,33€) Incluye un portátil con pantalla de 15″, procesador i3 (o equivalente AMD) con el software de GuideConnect preinstalado, un mando Dolphin con función de dictado, un auricular con micrófono, y un dispositivo multifunción que combina escáner, impresora y fotocopiadora.
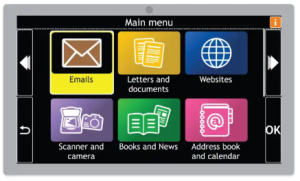
•
Desktop PC (desde £1359 -> 1637,23€) Ofrece un ordenador de escritorio con opciones de monitor de 22″, 24″ o 27″ (dependiendo del procesador, i3 o i5), el software de GuideConnect preinstalado, un ratón inalámbrico, un mando Dolphin, auriculares con micrófono, altavoces, una cámara HD y un dispositivo multifunción para escanear, imprimir y fotocopiar.
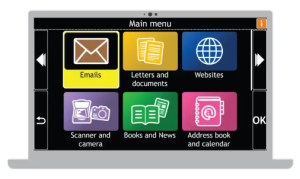 Enlace del sitio web oficial de Dolphin para obtener la aplicación y los paquetes adicionales:
https://yourdolphin.com/GuideConnect
Código qr del sitio web oficial de Dolphin para obtener la aplicación:
Enlace del sitio web oficial de Dolphin para obtener la aplicación y los paquetes adicionales:
https://yourdolphin.com/GuideConnect
Código qr del sitio web oficial de Dolphin para obtener la aplicación:
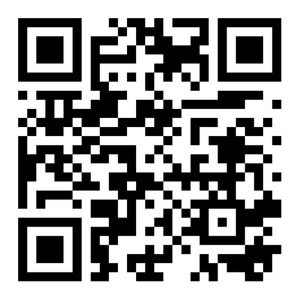
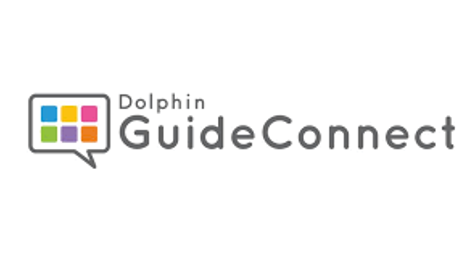
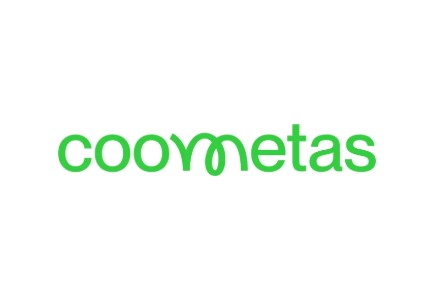
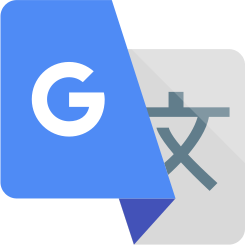

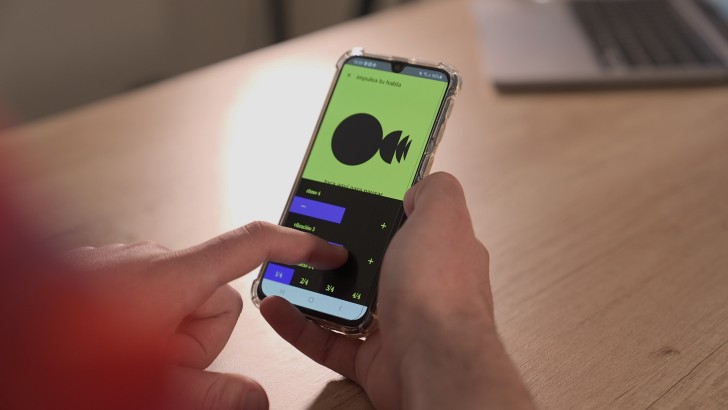

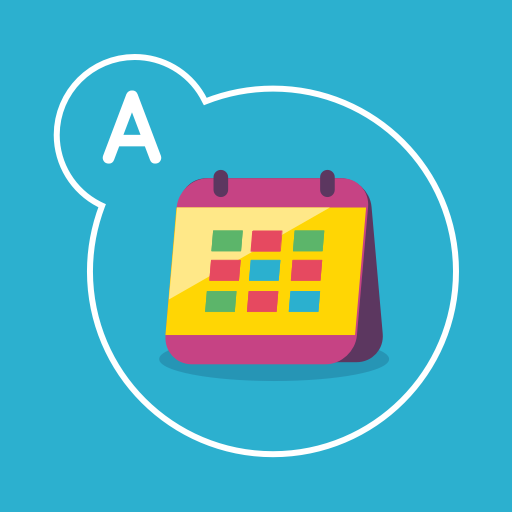







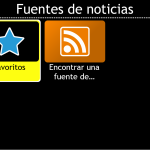



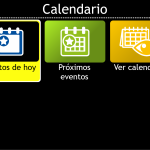
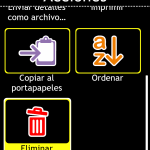





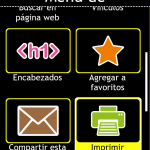
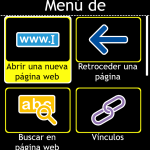

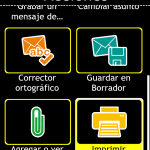

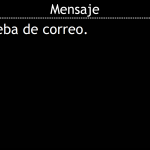





 • Laptop (desde £1125-> 1355,33€) Incluye un portátil con pantalla de 15″, procesador i3 (o equivalente AMD) con el software de GuideConnect preinstalado, un mando Dolphin con función de dictado, un auricular con micrófono, y un dispositivo multifunción que combina escáner, impresora y fotocopiadora.
• Laptop (desde £1125-> 1355,33€) Incluye un portátil con pantalla de 15″, procesador i3 (o equivalente AMD) con el software de GuideConnect preinstalado, un mando Dolphin con función de dictado, un auricular con micrófono, y un dispositivo multifunción que combina escáner, impresora y fotocopiadora.
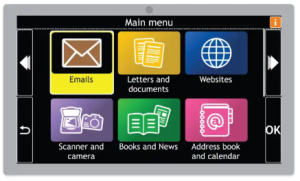 • Desktop PC (desde £1359 -> 1637,23€) Ofrece un ordenador de escritorio con opciones de monitor de 22″, 24″ o 27″ (dependiendo del procesador, i3 o i5), el software de GuideConnect preinstalado, un ratón inalámbrico, un mando Dolphin, auriculares con micrófono, altavoces, una cámara HD y un dispositivo multifunción para escanear, imprimir y fotocopiar.
• Desktop PC (desde £1359 -> 1637,23€) Ofrece un ordenador de escritorio con opciones de monitor de 22″, 24″ o 27″ (dependiendo del procesador, i3 o i5), el software de GuideConnect preinstalado, un ratón inalámbrico, un mando Dolphin, auriculares con micrófono, altavoces, una cámara HD y un dispositivo multifunción para escanear, imprimir y fotocopiar.