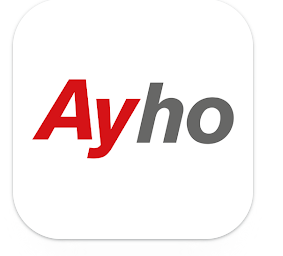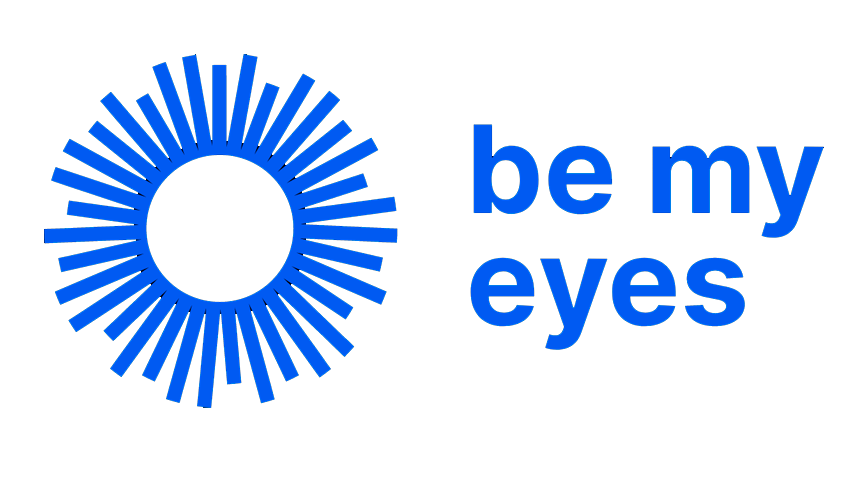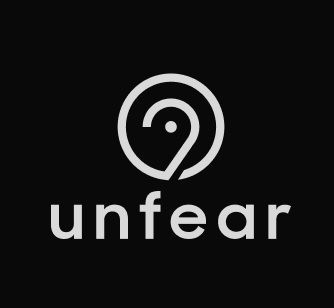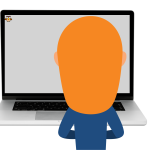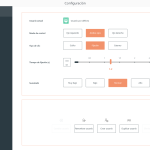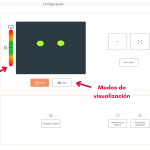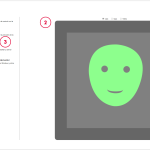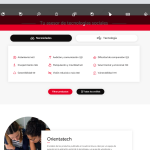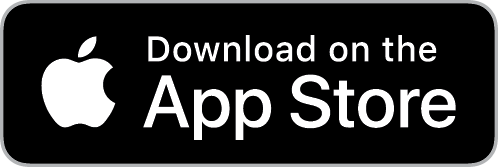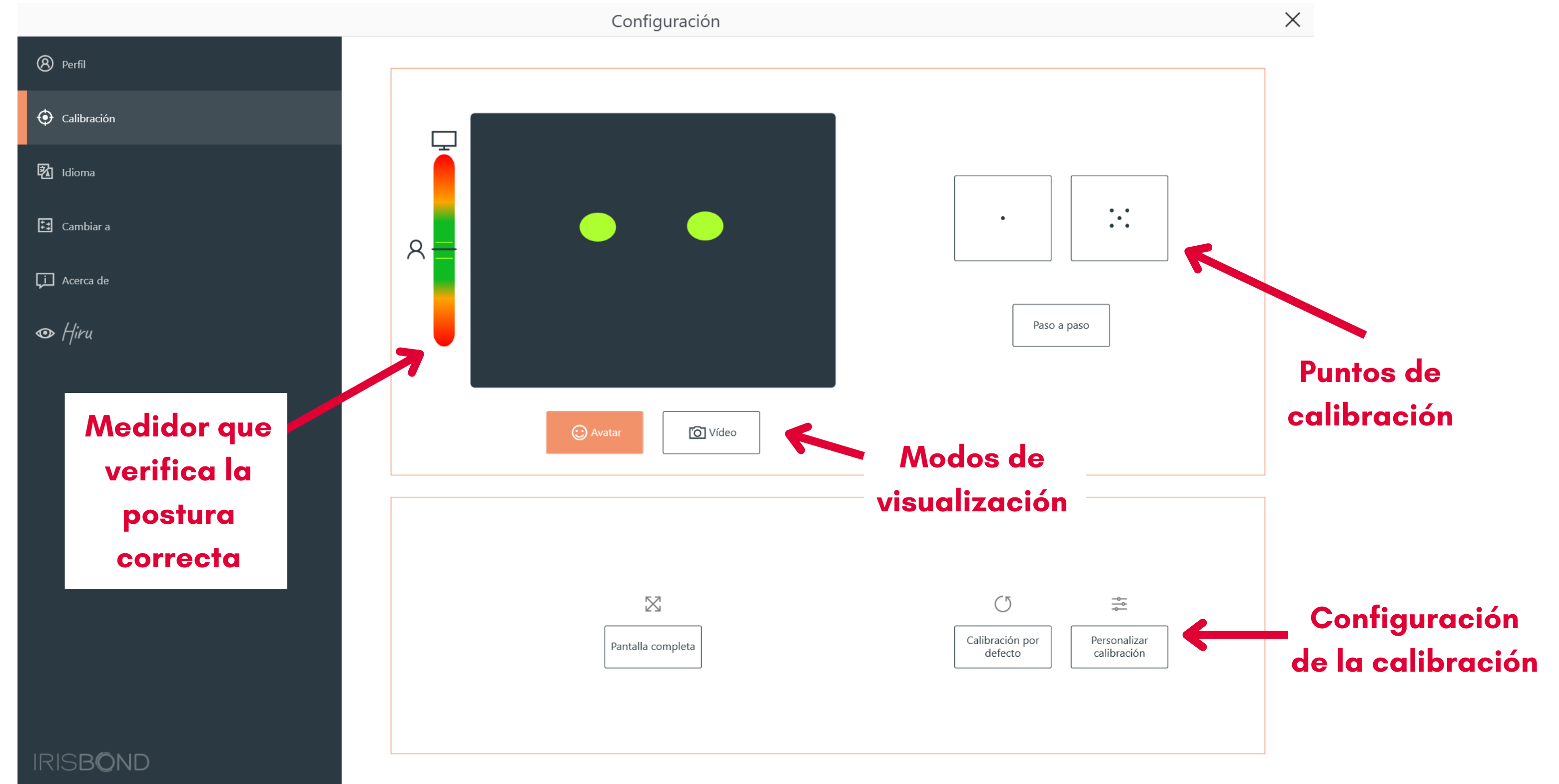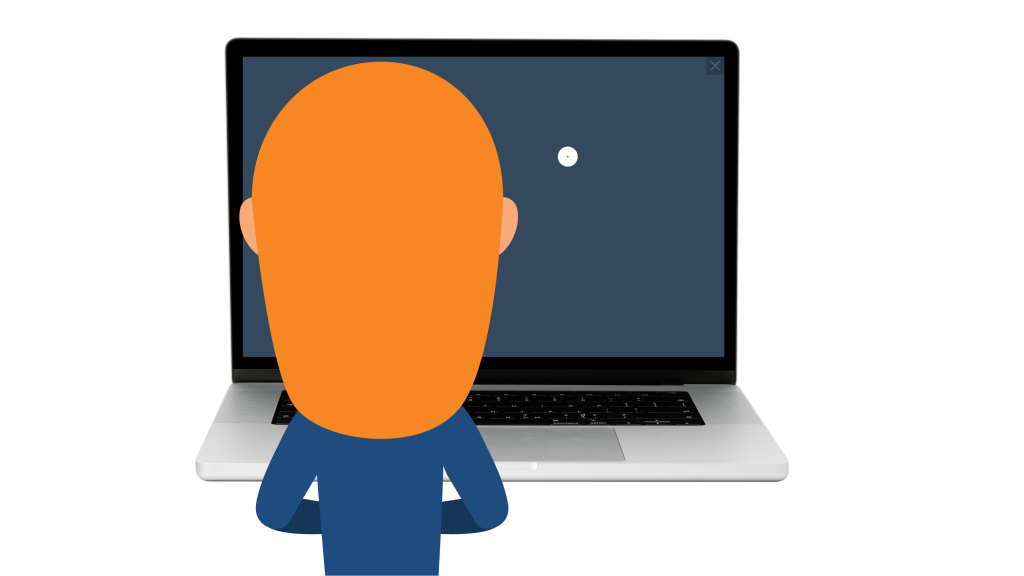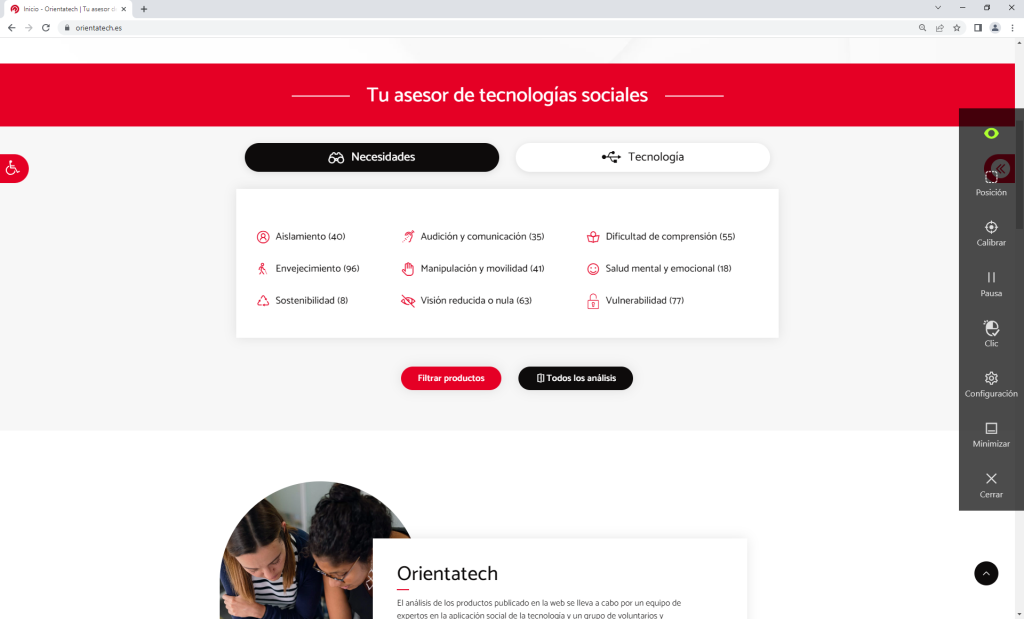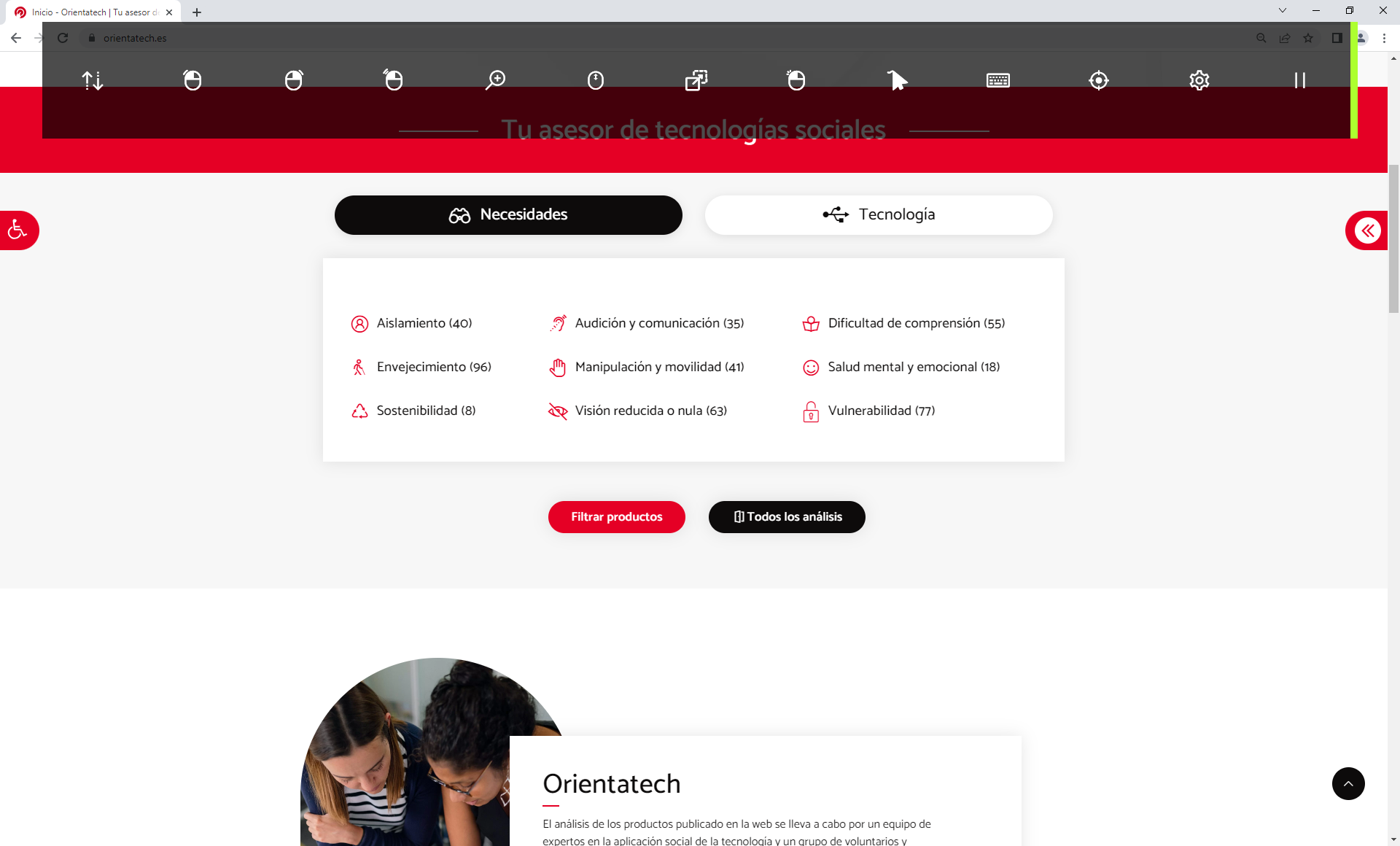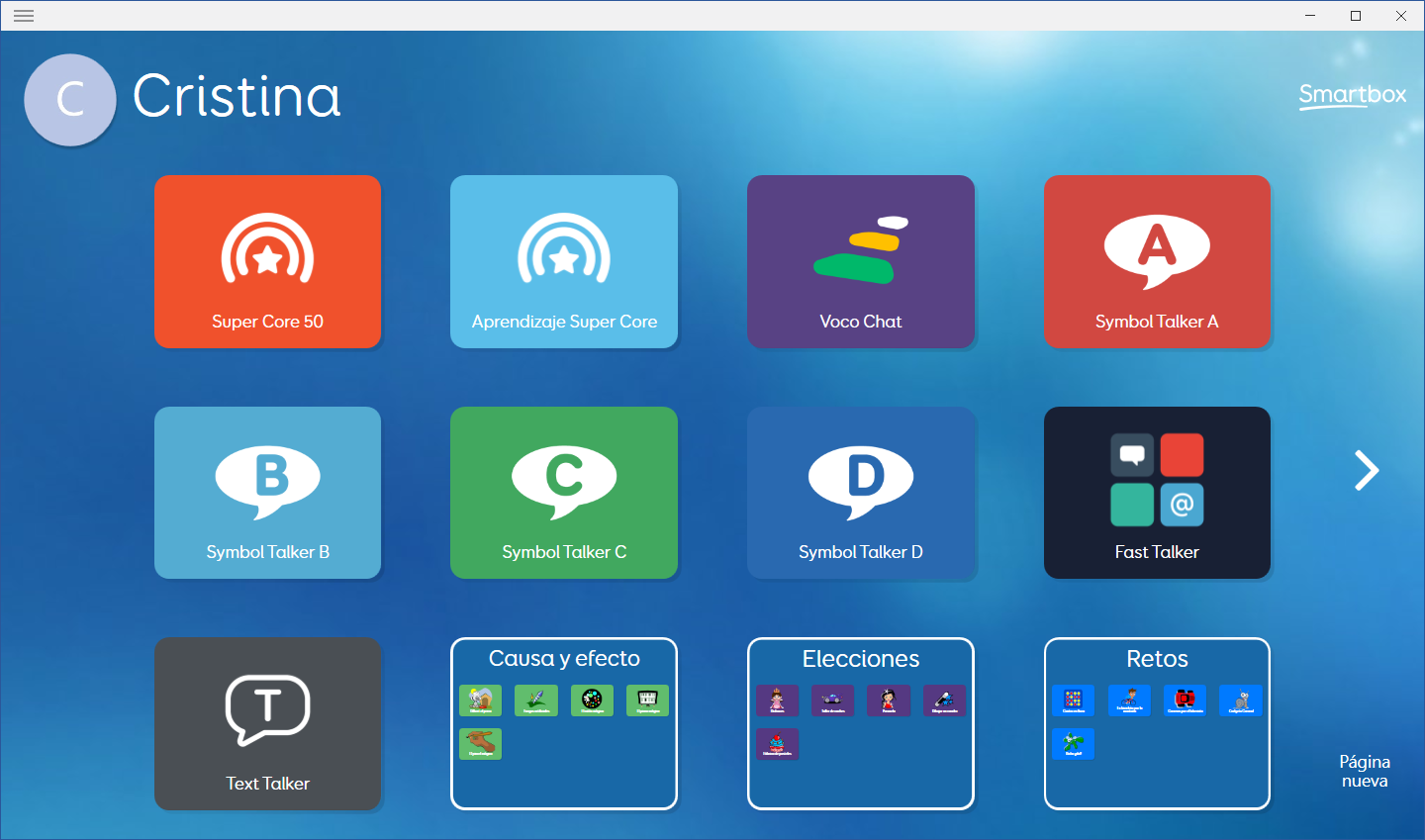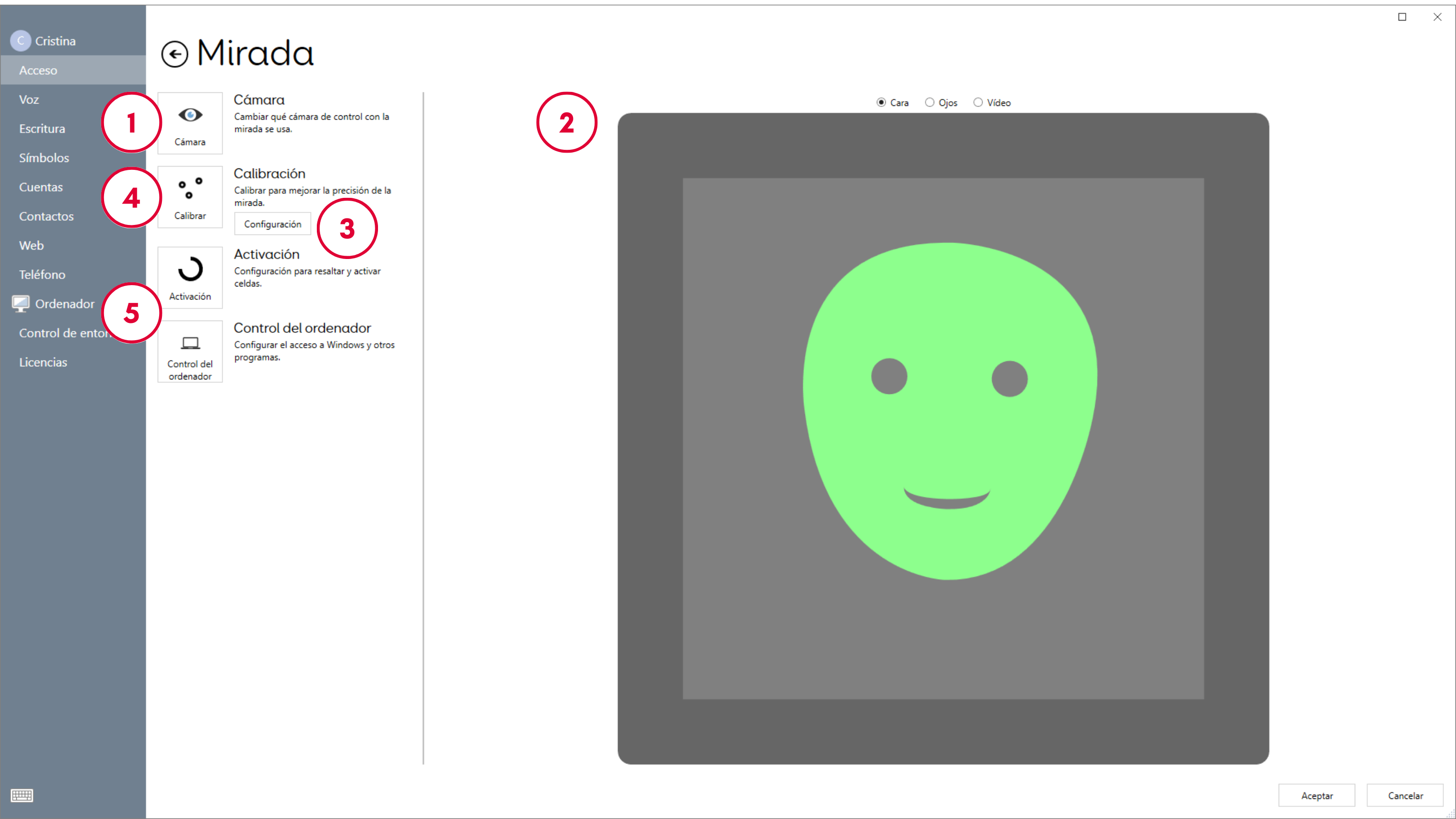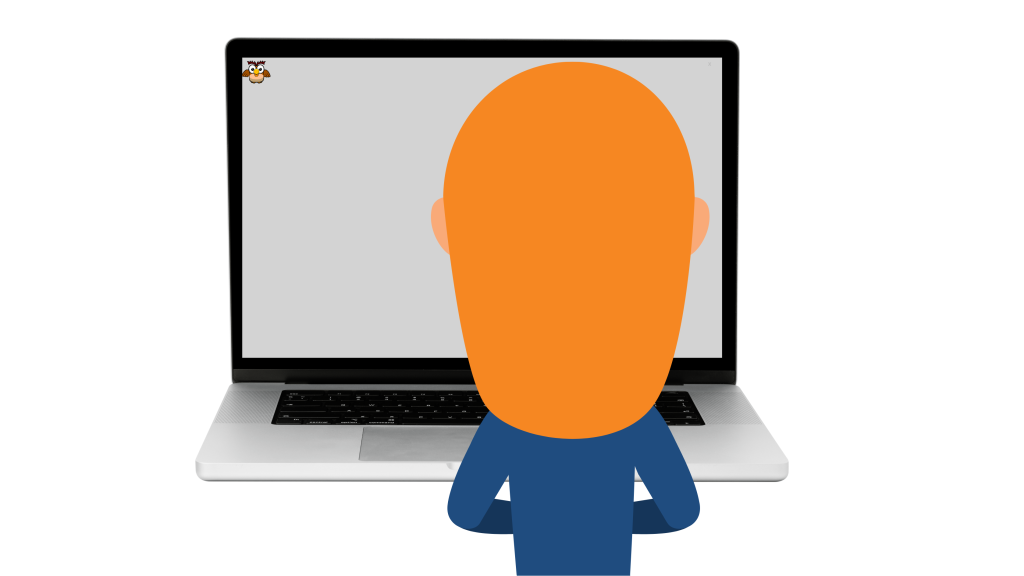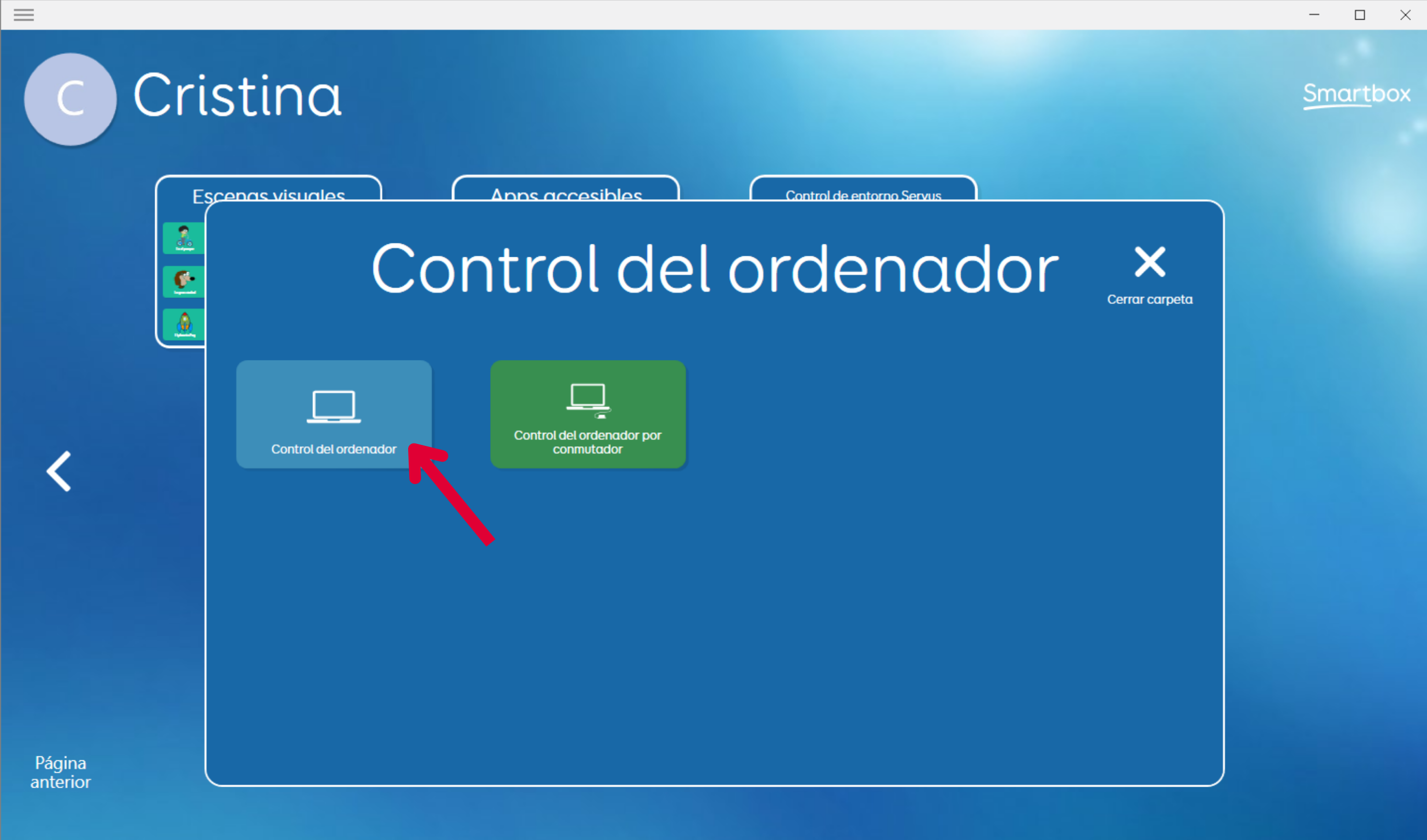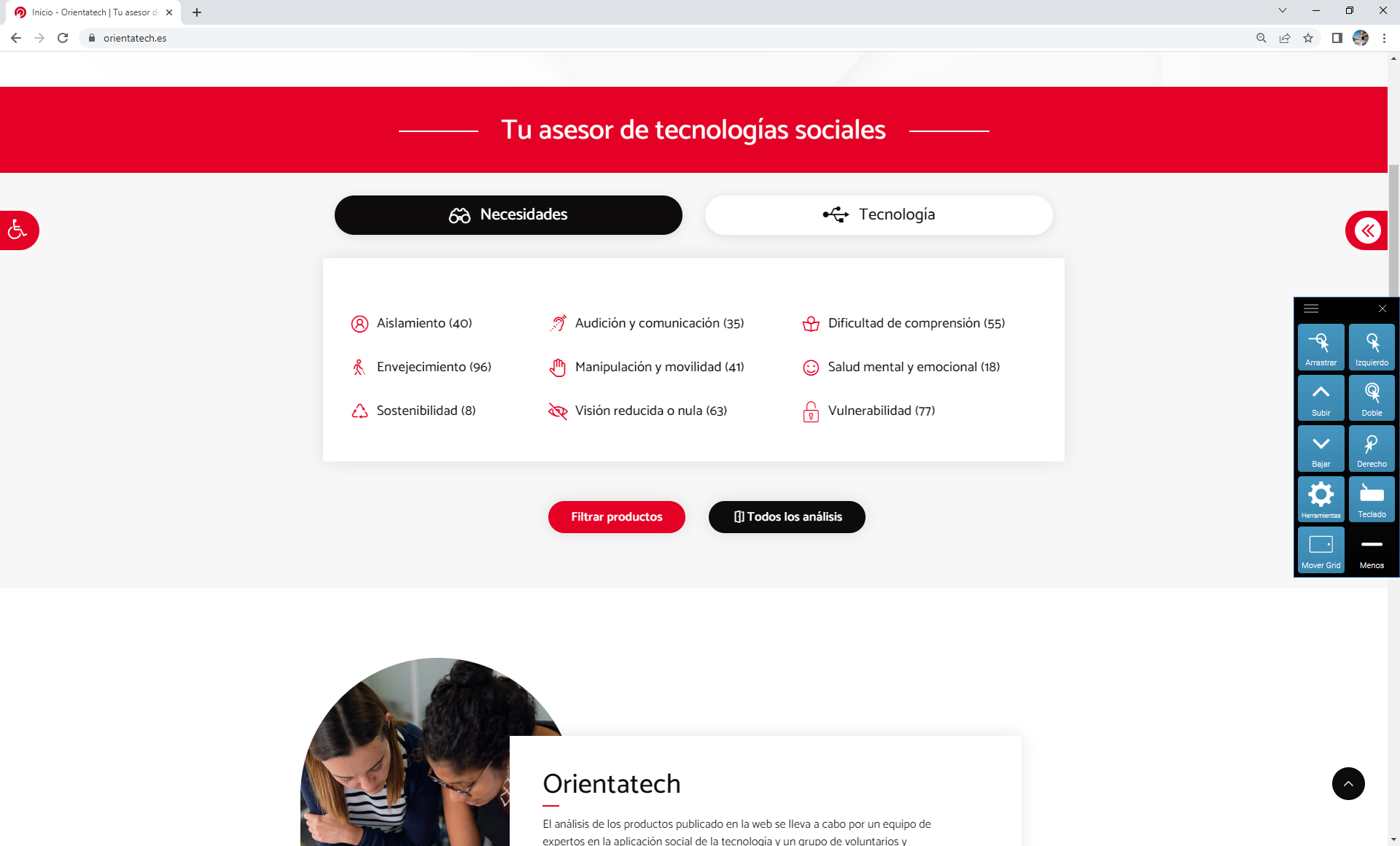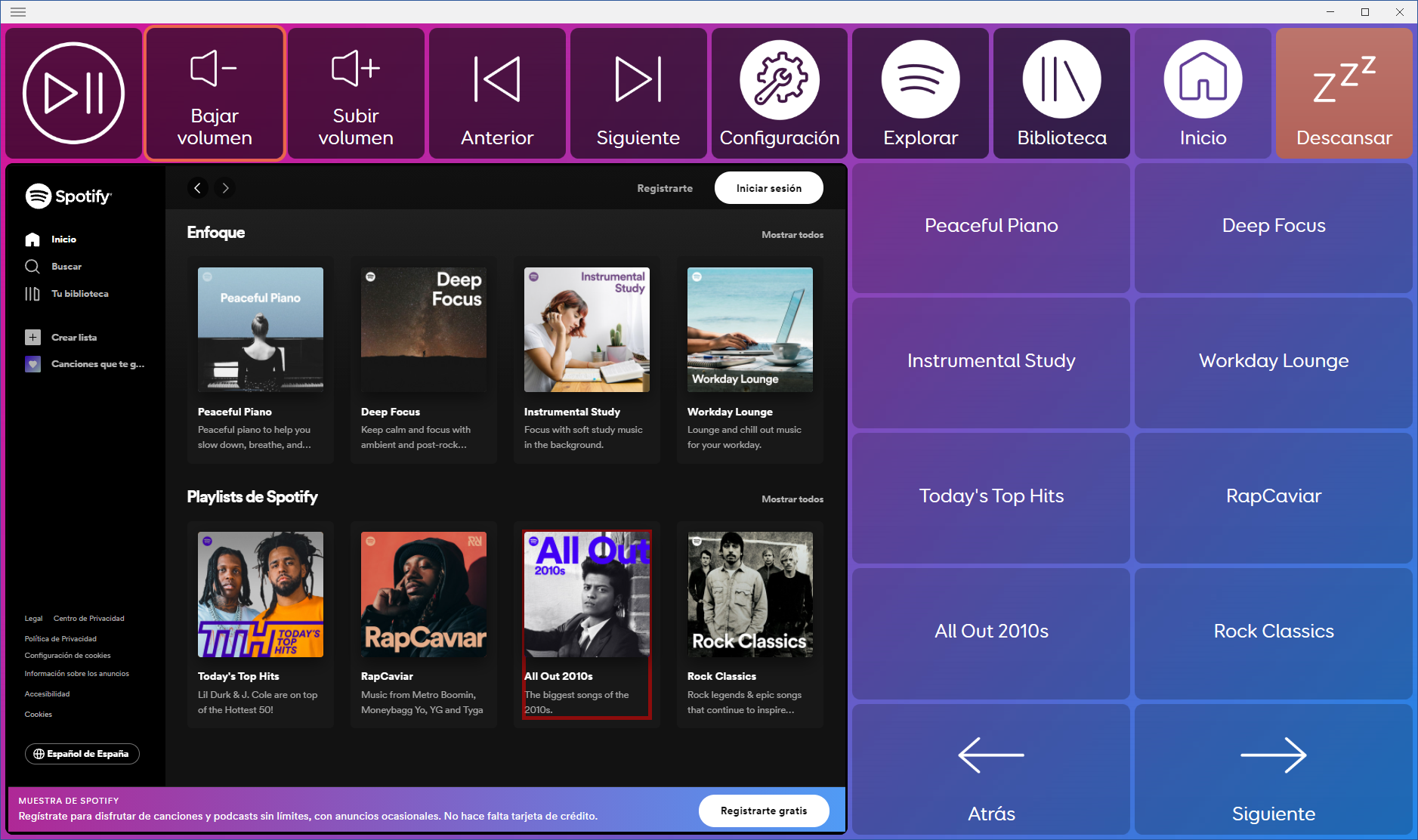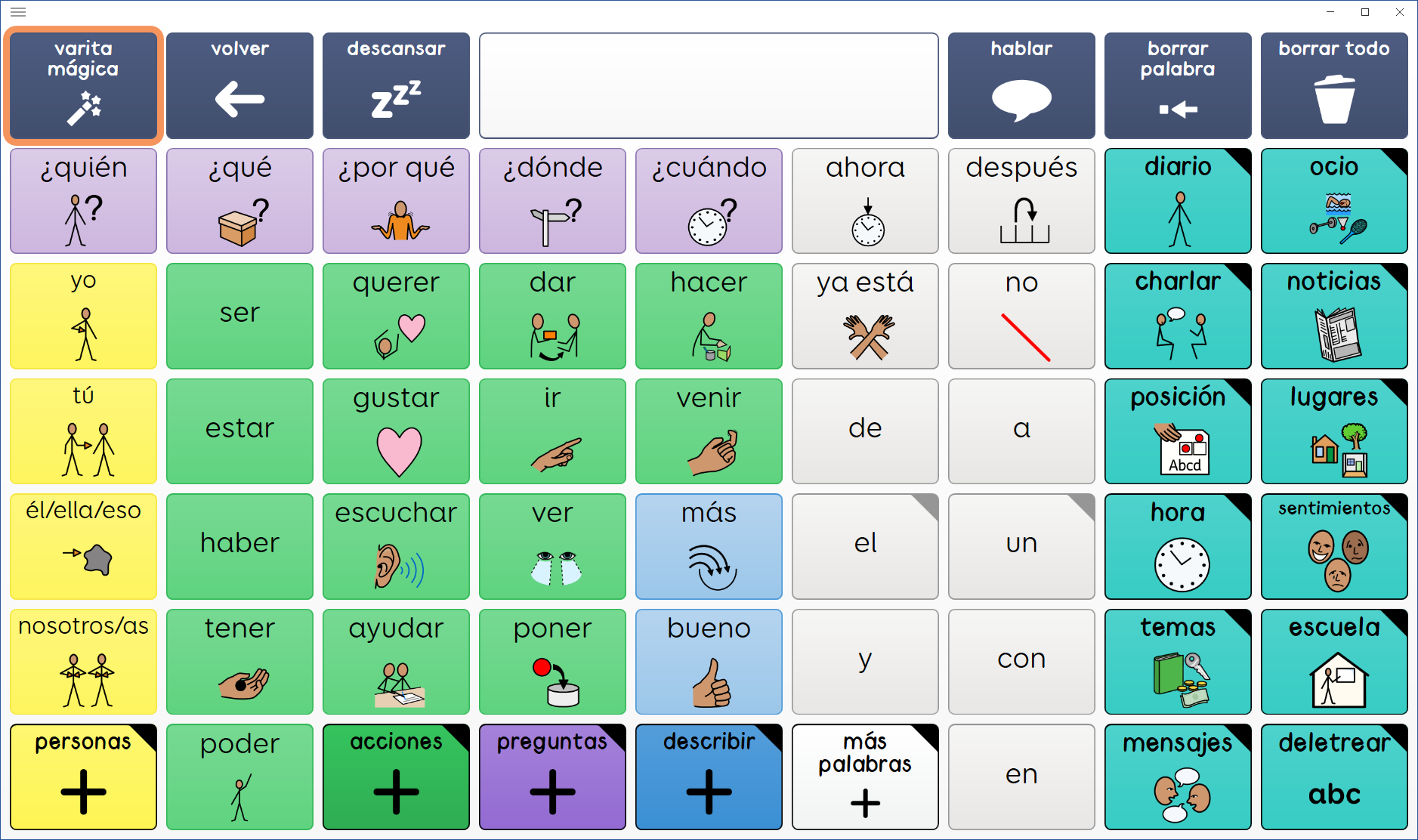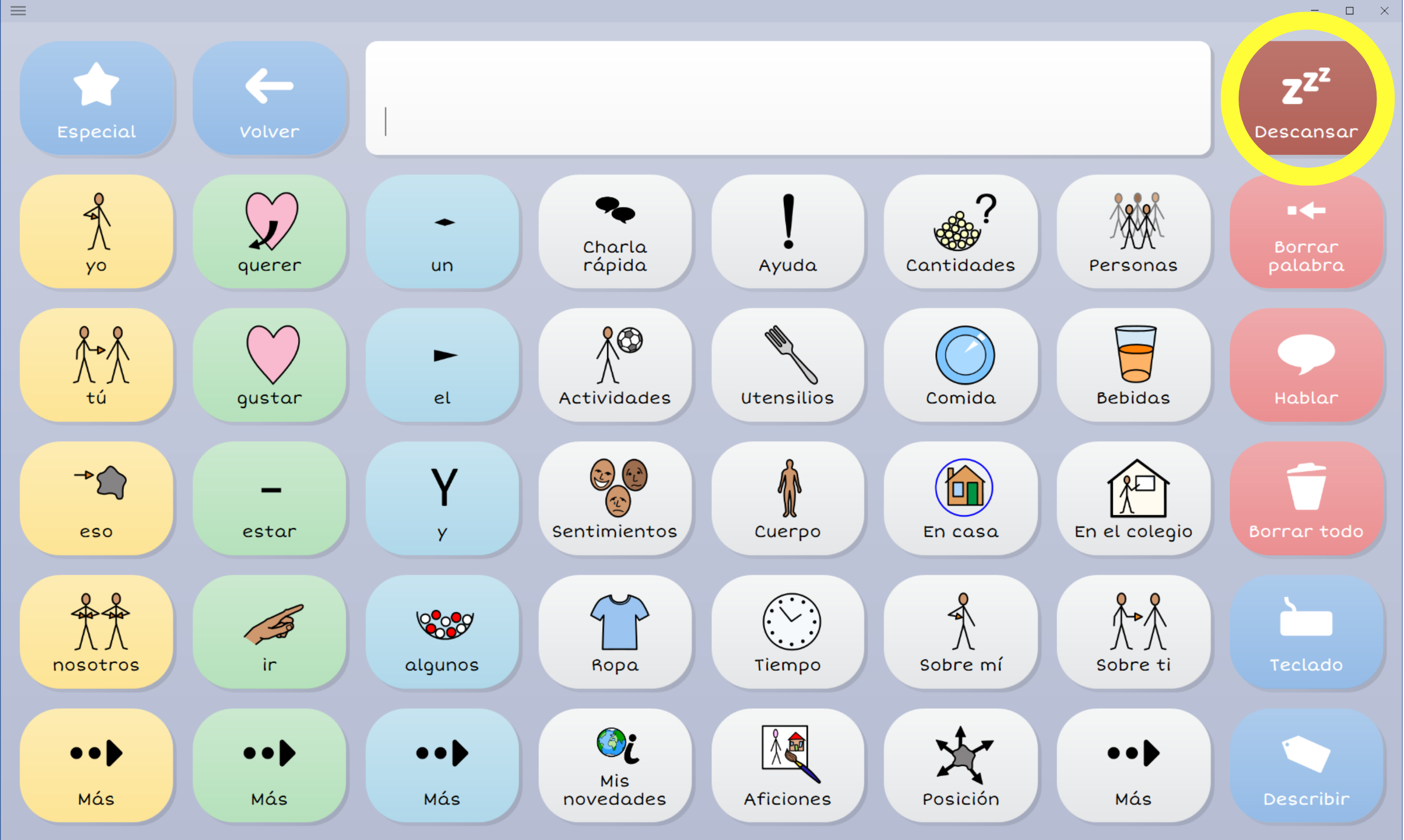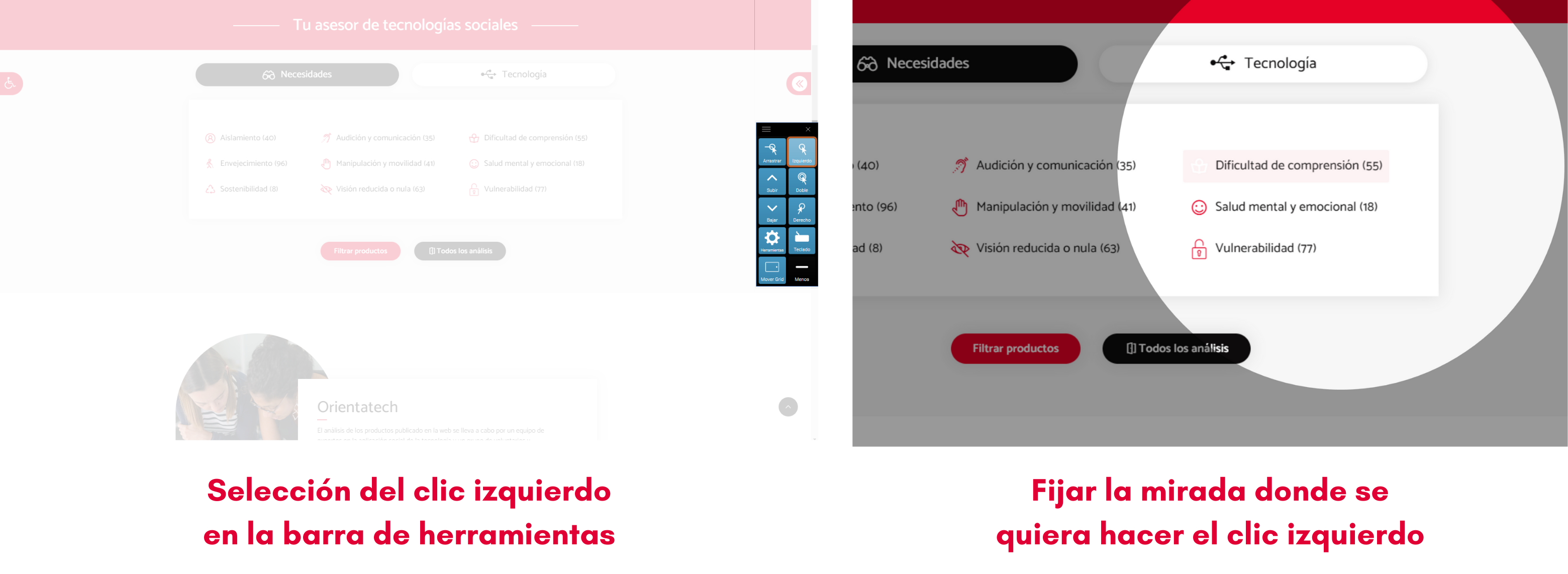Usabilidad
La conexión del dispositivo Hiru es plug-and-play: el ordenador reconoce el dispositivo en cuanto se conecta por cable USB, lo que facilita el uso a la persona usuaria. También destaca su ligereza y simplicidad de diseño, al no ocupar mucho espacio y simplemente tener una entrada tipo C para la conexión y un botón de accesibilidad en lo que a la parte hardware se refiere.
Con el programa Easy Click, el usuario podrá configurar la función que tenga el botón del dispositivo desde el apartado “Hiru” dentro de la configuración. Dicha función será un acceso directo a la calibración, y quedará a elección de la persona usuaria cuántos puntos quiere que tenga la calibración a la que se accede por dicho botón. Este botón no tendrá ninguna función si se está utilizando Grid 3.
No existen latencias en el uso de Hiru con los softwares compatibles. De hecho, es destacable la exactitud del reconocimiento de la mirada para controlar el ordenador en tiempo real. Esta característica hace que el uso de este sistema sea muy cómodo, sin requerir grandes destrezas.
En cuanto a la precisión del puntero, será exacta si se hace una calibración previa de 9 o 16 puntos, ya que un menor número daría algún error. Aun con una calibración de 16 puntos se ha encontrado alguna imprecisión insignificante en alguna ubicación de la pantalla. Si en algún momento ocurren errores, se recomienda volver a calibrar con un alto número de puntos.
Debido a la complejidad de este sistema, es conveniente recibir una formación de otra persona familiarizada para una primera toma de contacto. Sin embargo, ambos softwares ayudan a que el uso de Hiru sea lo más intuitivo y sencillo posible.
En cuanto al software Easy Click, ofrece una dualidad de modos de uso (principiante y pro) lo que permite adaptarse a las necesidades y habilidades de la persona usuaria. El primero, se caracteriza por su sencillez; y el modo “pro”, ofrece una navegación más completa pero no tan fluida, brindando la oportunidad de hacer más tipos de clic (derecho, doble), acceder a un teclado virtual, etc.
En relación con Grid 3, que también exige recurrir a la barra de herramientas por cada función que se quiera efectuar, no es una acción demasiado compleja. Además, los contenidos dentro de Grid 3 están bastante adaptados a la navegación por la mirada, con iconos grandes y claros.
Es destacable la comodidad del botón “pausa” de Easy Click para detener el seguimiento de la mirada, permitiendo leer o visualizar tranquilamente la pantalla sin que el cursor siga la mirada o haga clics involuntarios. En el caso de Grid 3, no existe en la barra de herramientas, pero sí cuenta con un botón de “descansar” dentro de los contenidos de Grid 3.