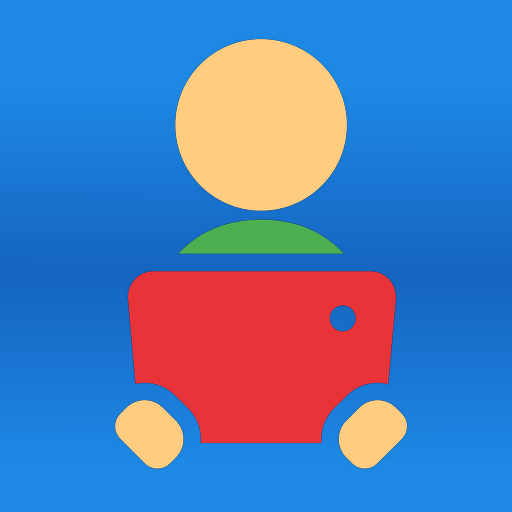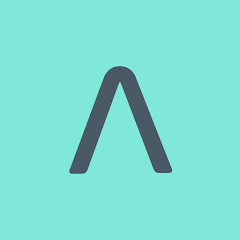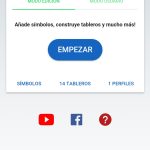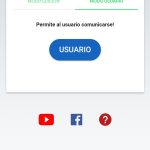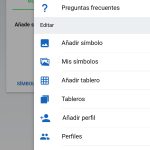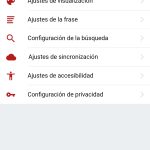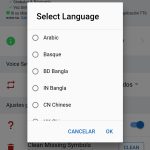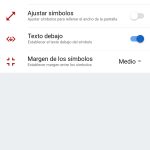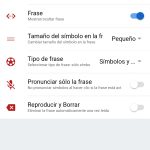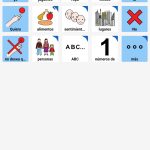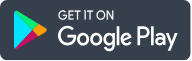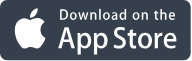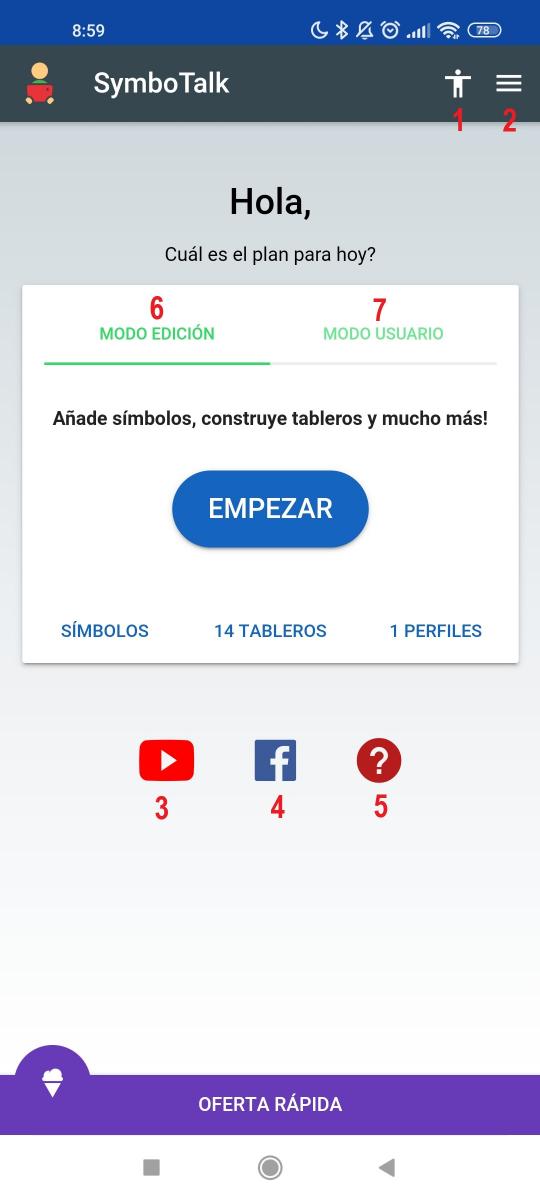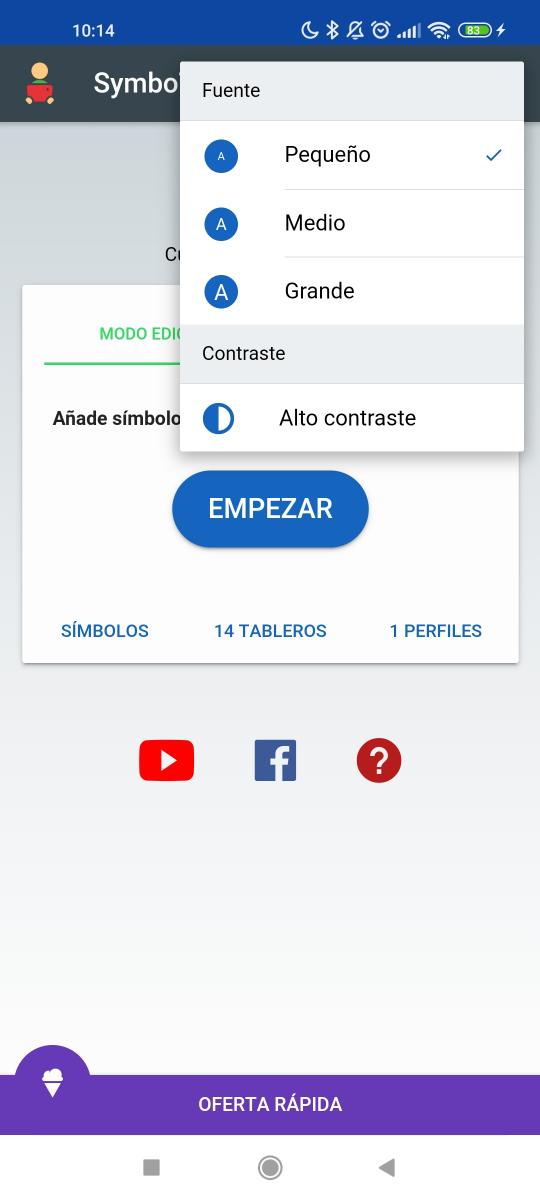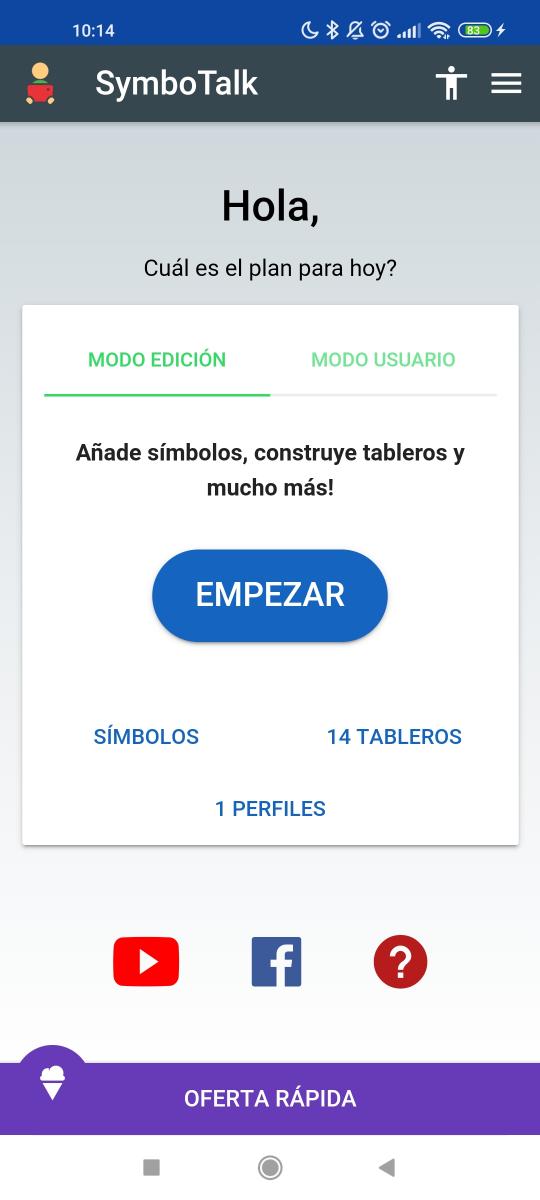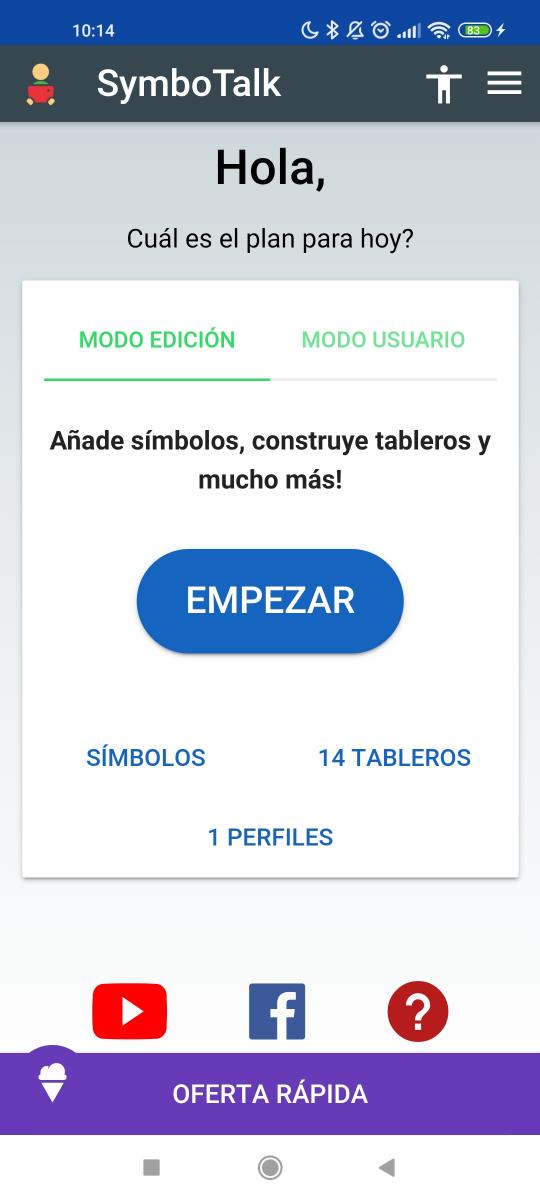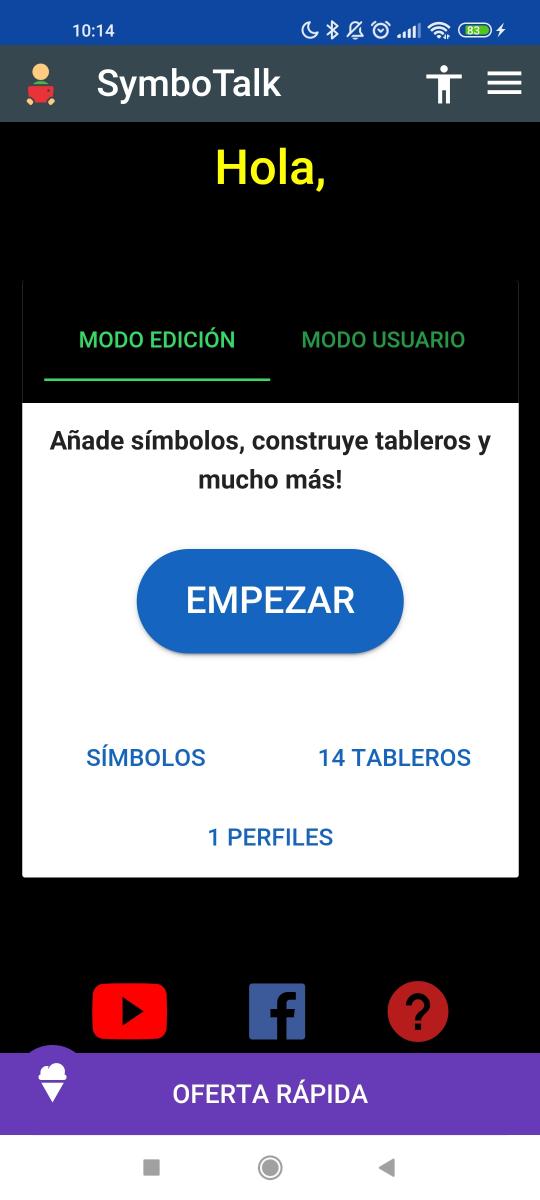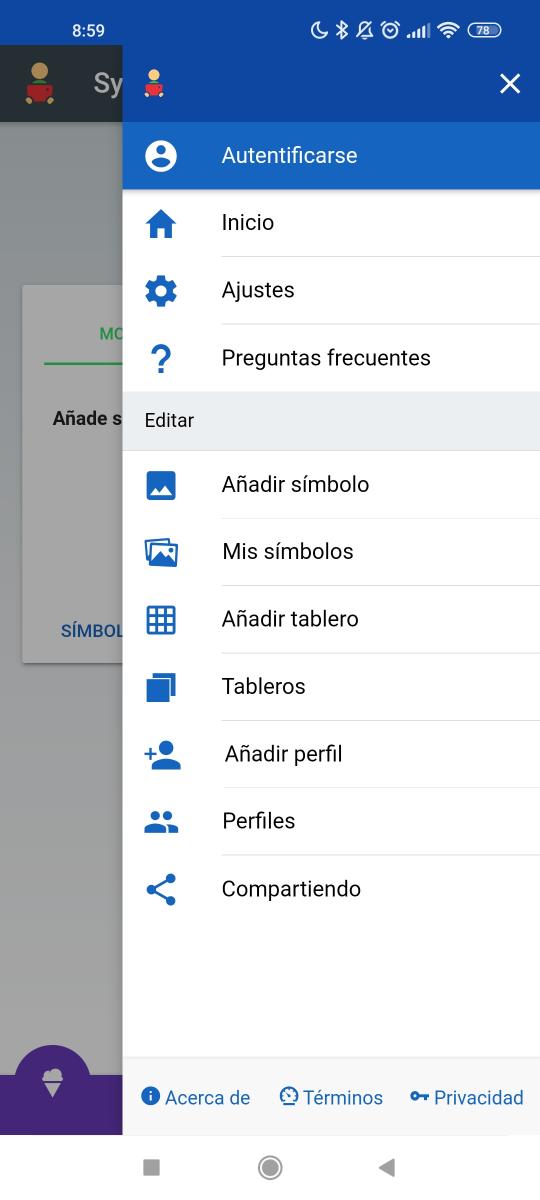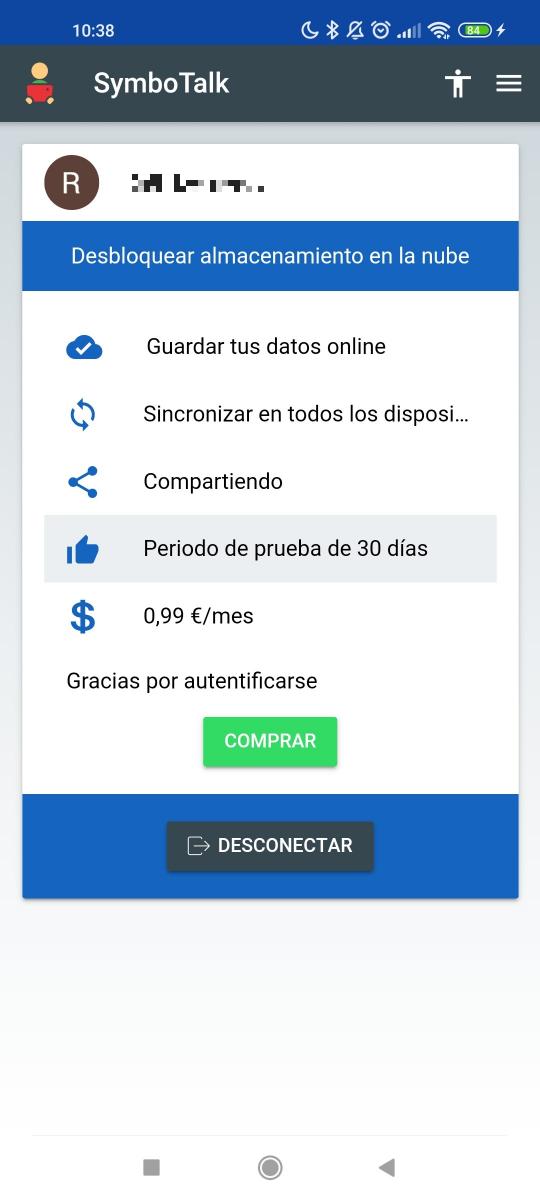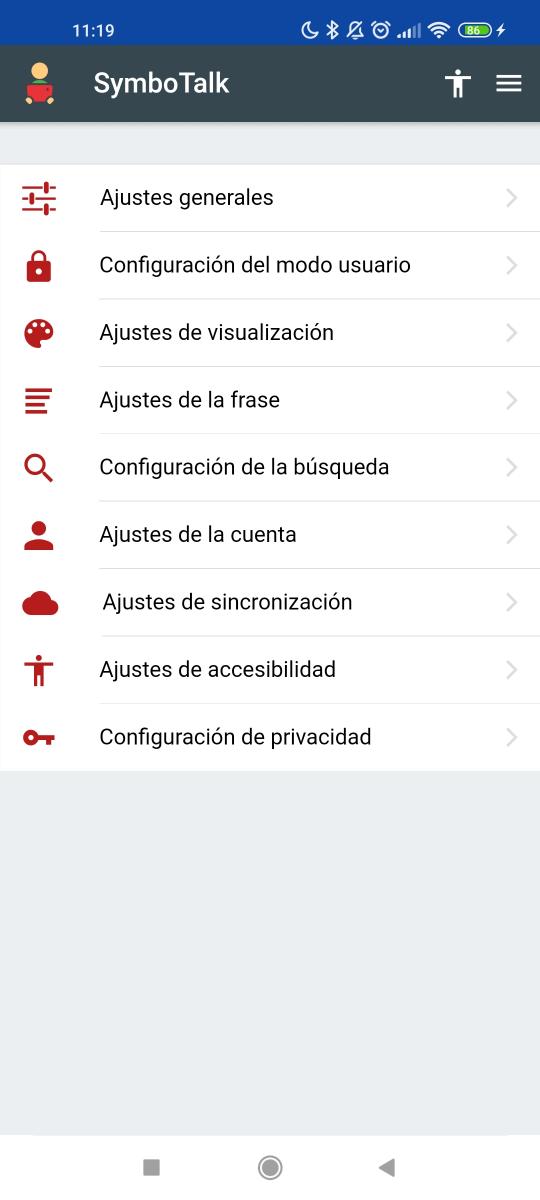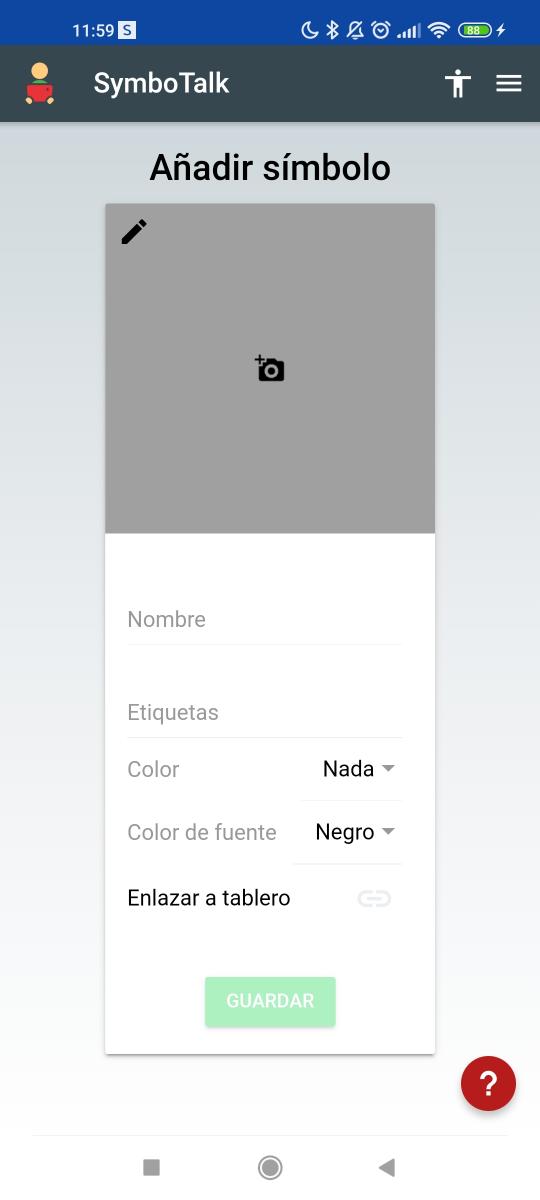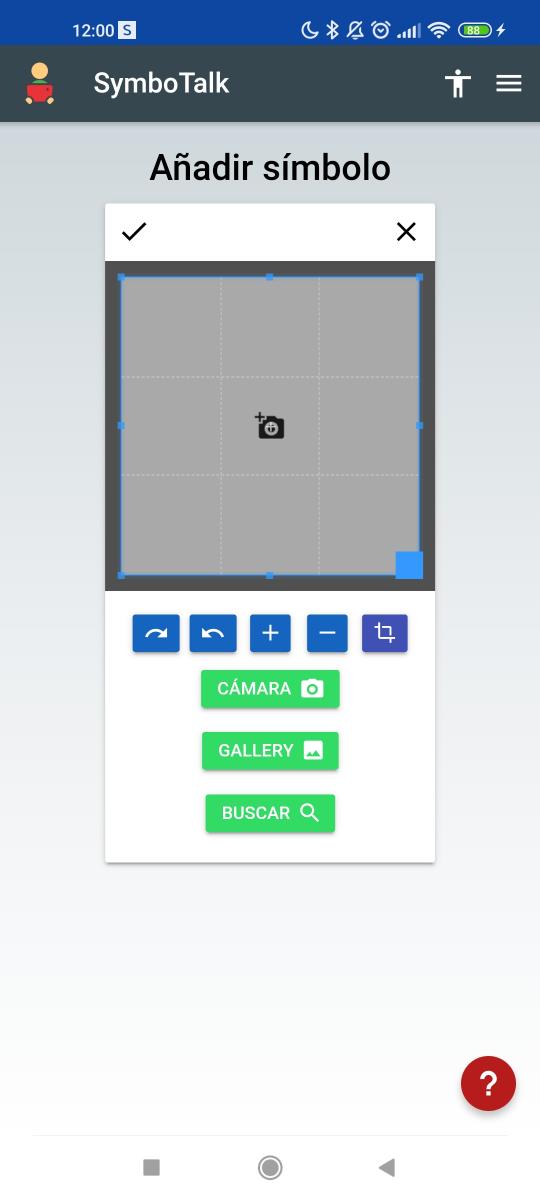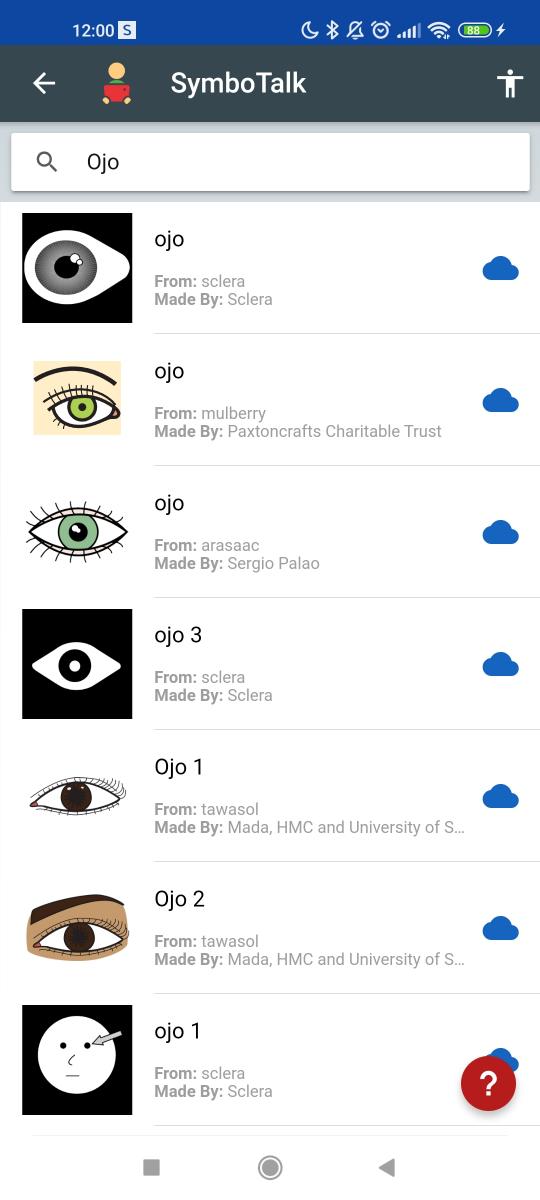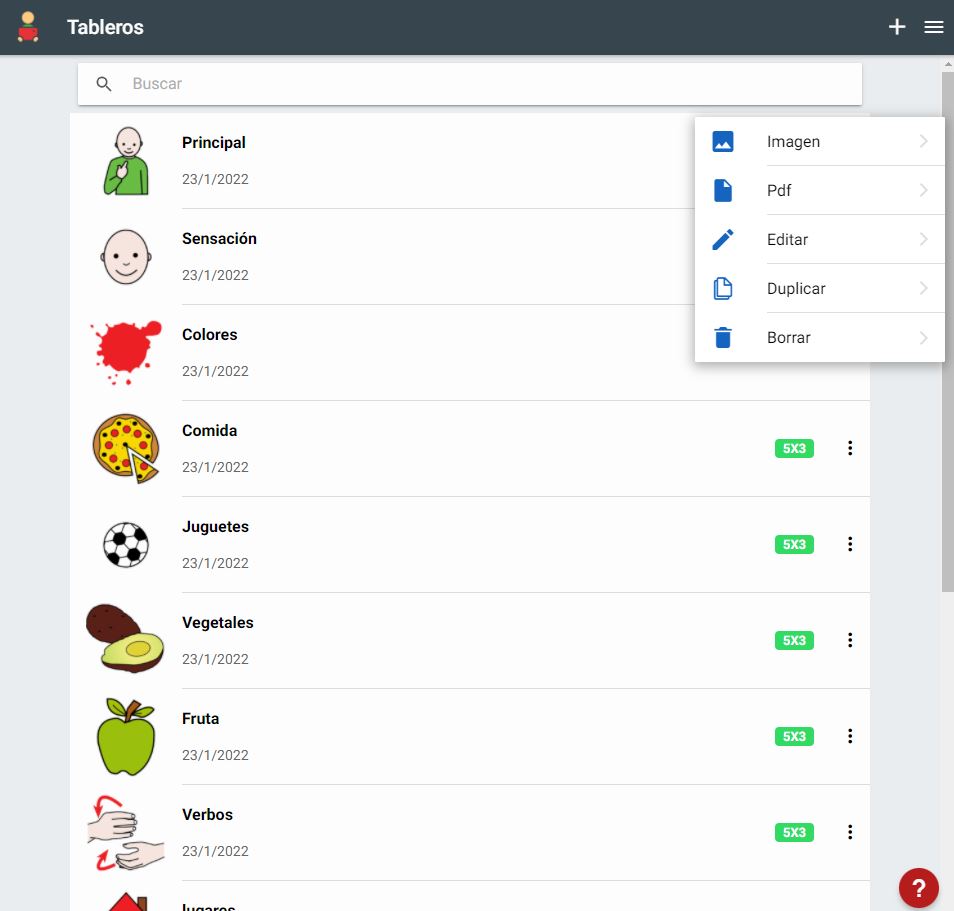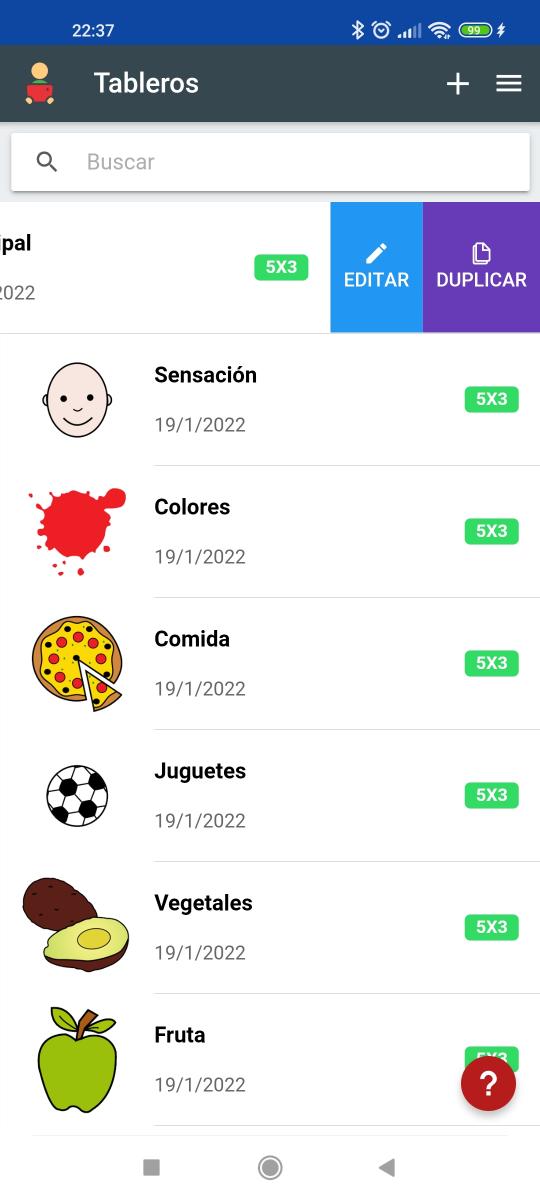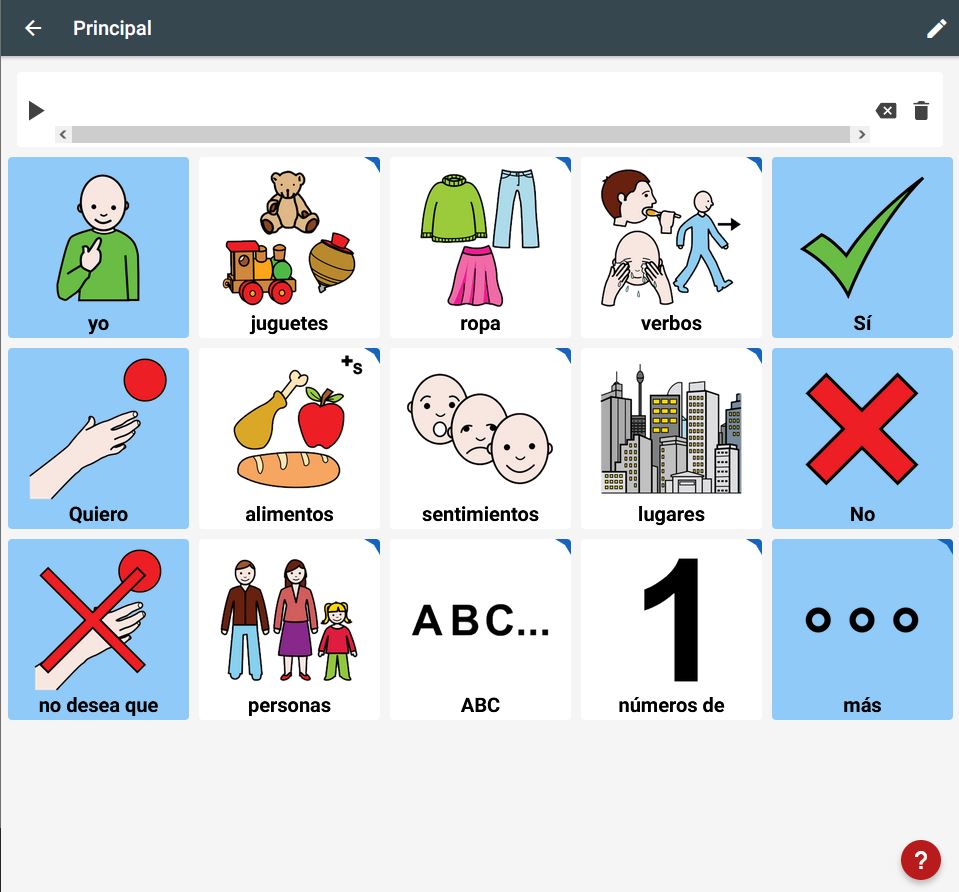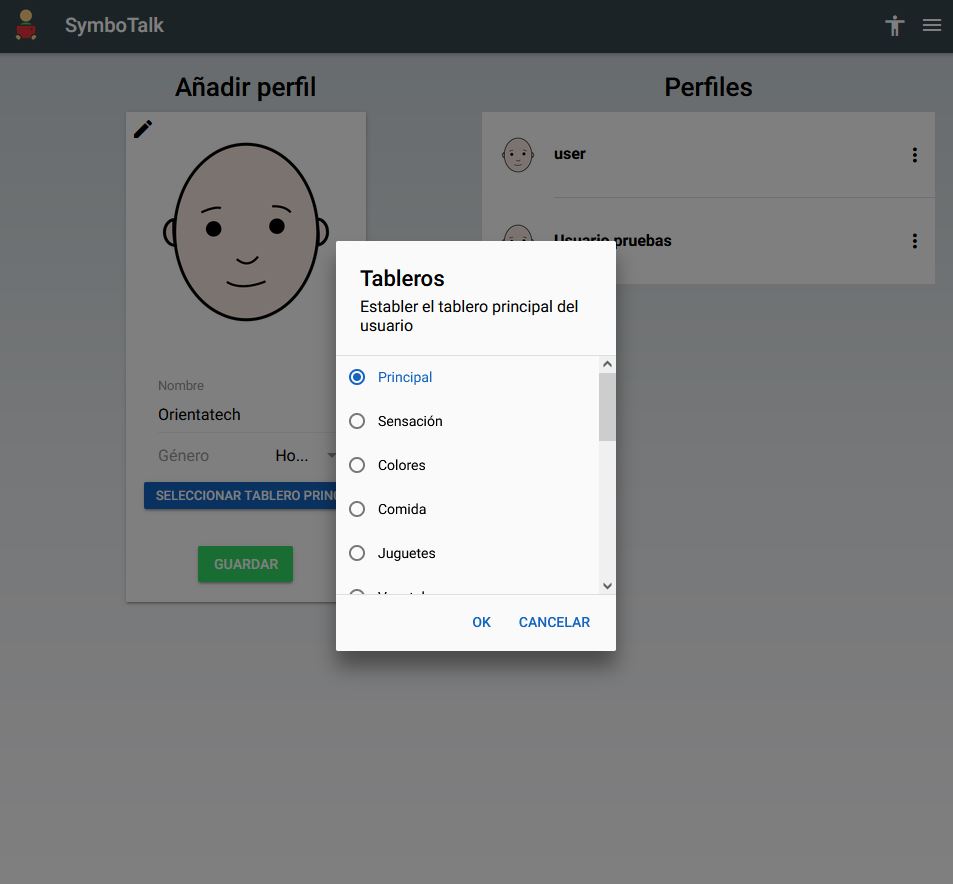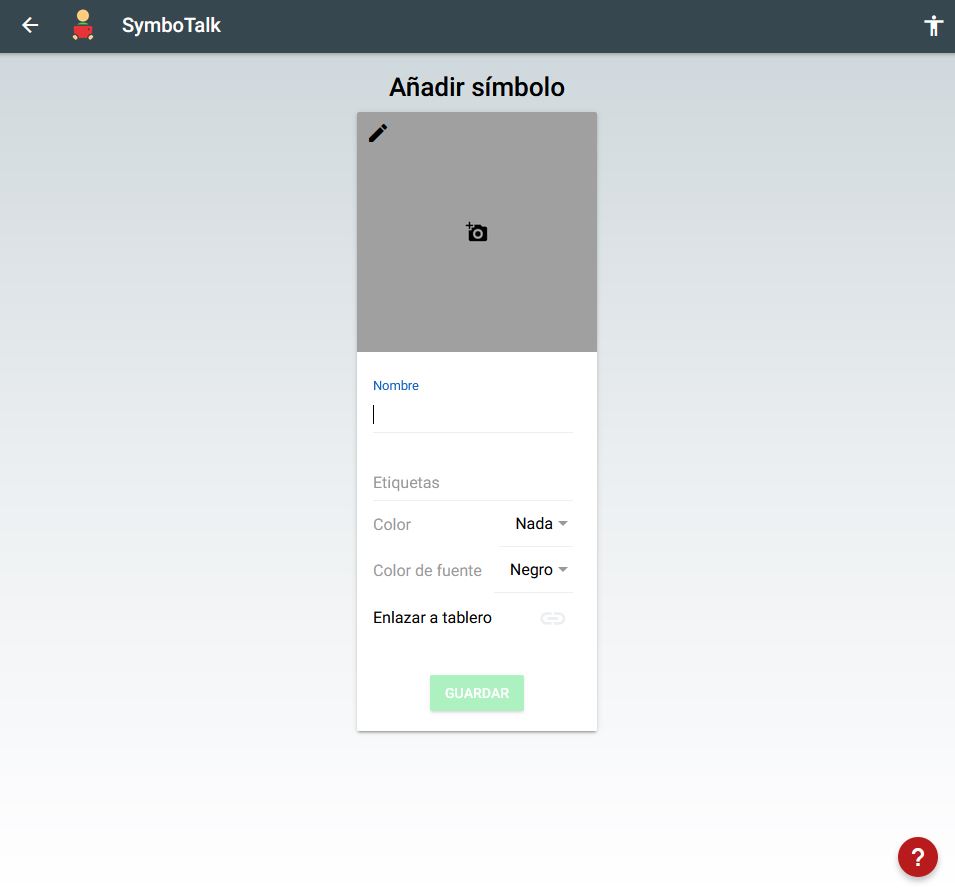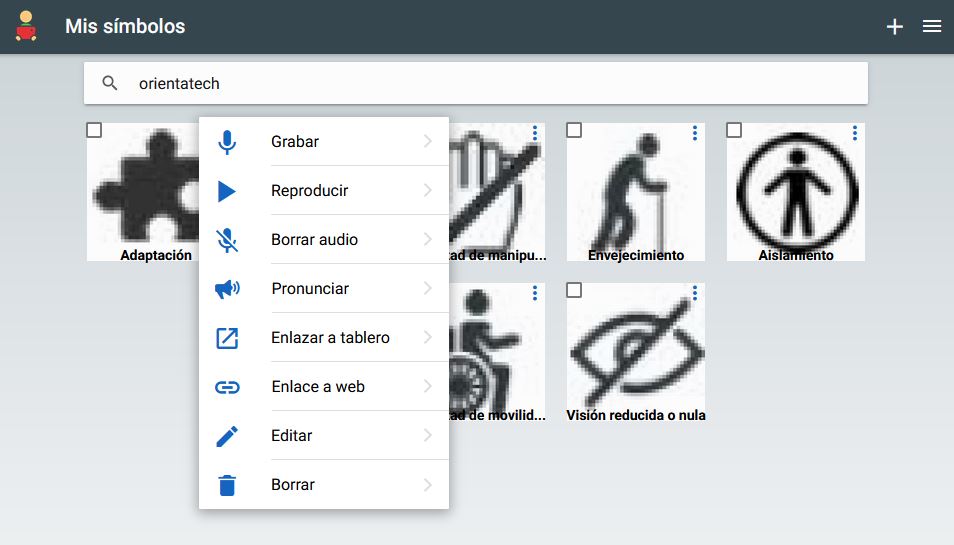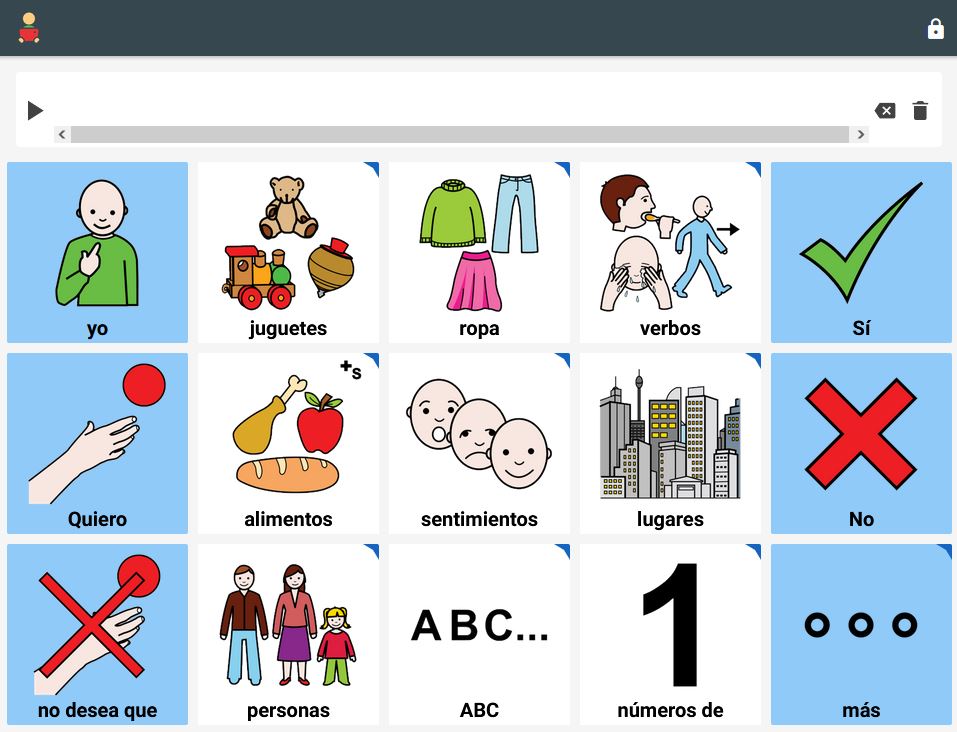Fecha: enero de 2022
En esta review hemos utilizado la versión 1.1.6 de SymboTalk – AAC Talker con fecha de actualización 28 de septiembre de 2021, en un móvil Mi 10T Pro con versión de MIUI Global 12.5.3 (sistema operativo) y versión de Android 11 RKQ1.200826.002.
Además, hemos utilizado la versión 1.1.4 de SymboTalk en un ordenador con sistema operativo Windows 10 y navegador Google Chrome versión 97.0.4692.71.
Las imágenes presentadas en esta review, son capturas de pantalla obtenidas de estos dispositivos.
Interfaz de usuario
La aplicación SymboTalk cuenta con una única interfaz independientemente de la plataforma utilizada y, además, permite la sincronización de información entre cualquier plataforma.
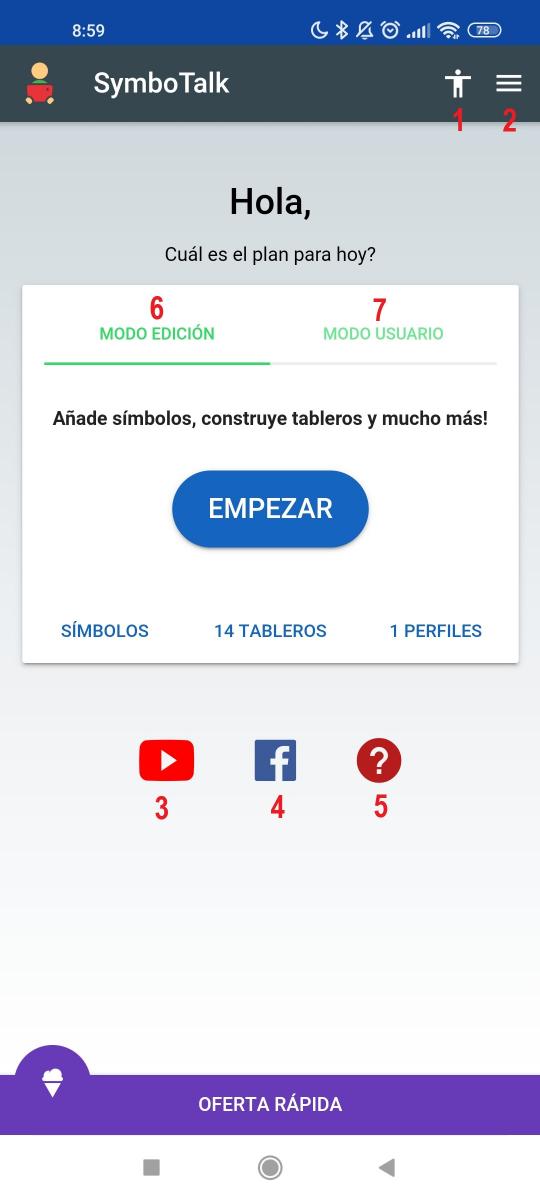
En la parte superior derecha de la pantalla de inicio, observamos dos iconos, el primero de ellos representado por una silueta de persona  (vea la etiqueta 1 de la imagen de arriba), que en adelante llamaremos botón “Accesibilidad” y el segundo icono representado por tres líneas horizontales
(vea la etiqueta 1 de la imagen de arriba), que en adelante llamaremos botón “Accesibilidad” y el segundo icono representado por tres líneas horizontales  (vea la etiqueta 2 de la imagen de arriba), que llamaremos botón “Menú”.
(vea la etiqueta 2 de la imagen de arriba), que llamaremos botón “Menú”.
El botón de accesibilidad sirve para modificar el tamaño de la fuente con las opciones: pequeño, medio y grande. El tamaño de fuente viene configurado con la opción “Pequeño” de forma predeterminada. Además, gracias a este botón también podremos activar el modo alto contraste, que consigue que la aplicación convierta los colores, para ayudar a reducir la fatiga ocular y facilitando la lectura o visualización de los elementos de la interfaz.
A continuación, mostramos algunas capturas de pantalla con estas configuraciones.
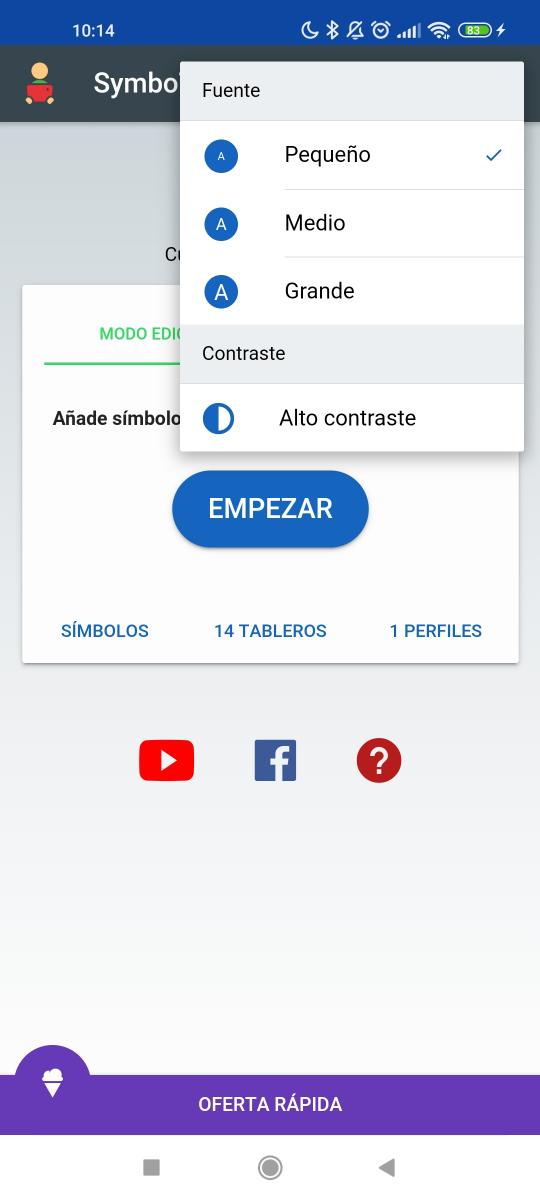
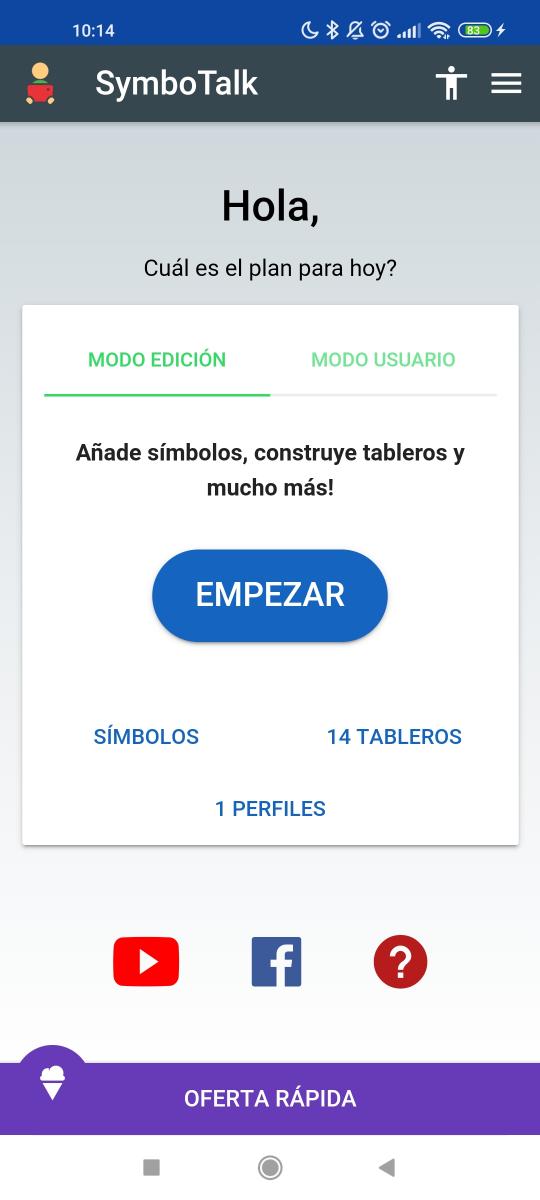
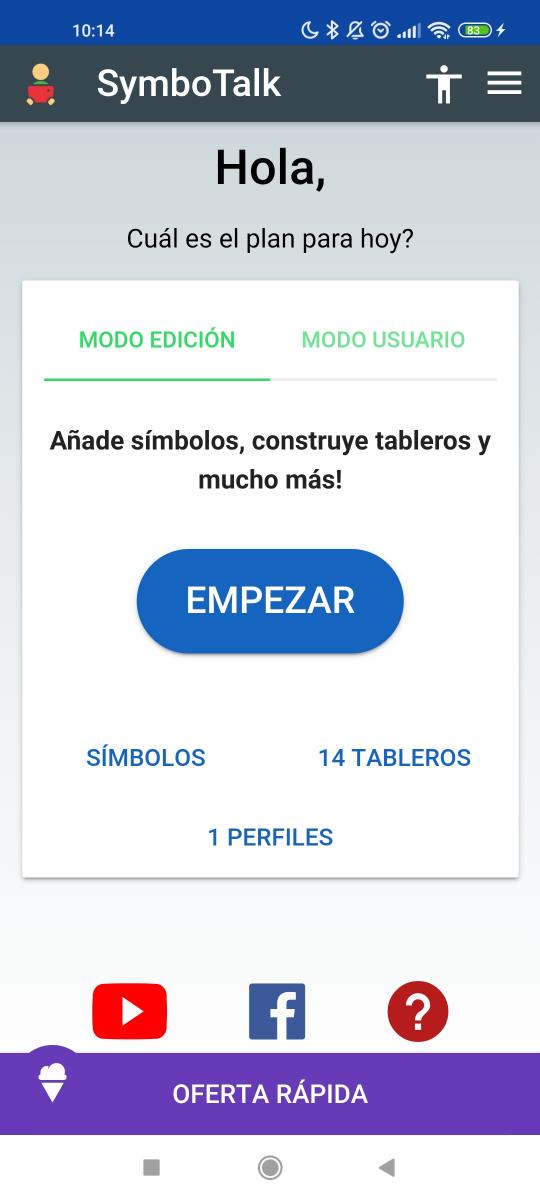
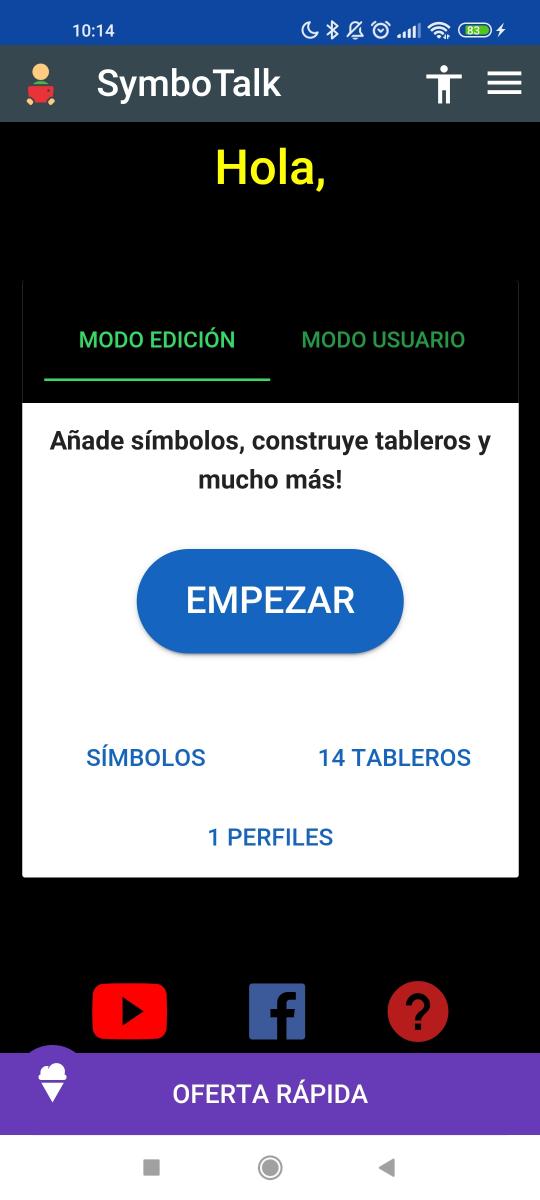
Al pulsar sobre el botón “Menú”, nos parecen las siguientes opciones:
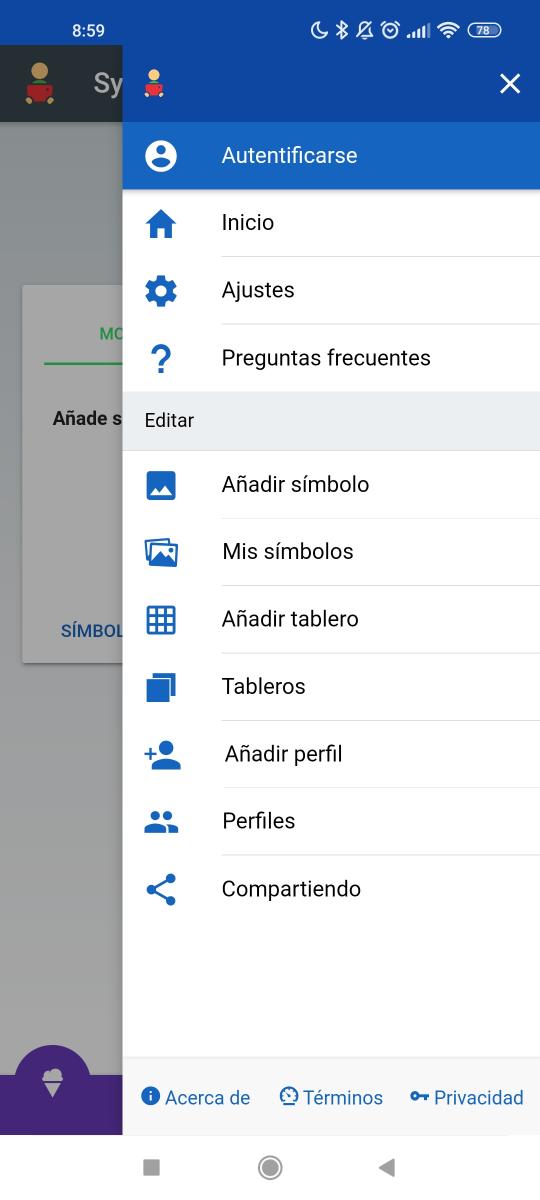
Autenticarse
Si deseamos registrarnos en aplicación, podemos crear una cuenta automáticamente con el correo asociado a Google pulsando el botón “Autenticarse con Google” o introduciendo manualmente un correo y una contraseña, la contraseña debe incluir letras ya sea en mayúsculas o minúsculas y números, como mínimo debe ser de longitud de seis caracteres y máximo ocho.
Una vez creada la cuenta podremos autenticarnos (iniciar sesión con ese usuario) pero es importante mencionar que no es necesario crear una cuenta para poder utilizar SymboTalk, pero se recomienda creación de cuentas para guardar nuestros tableros o símbolos que hayamos creado.
Además, le recomendamos leer detenidamente los términos del servicio y la política de privacidad.
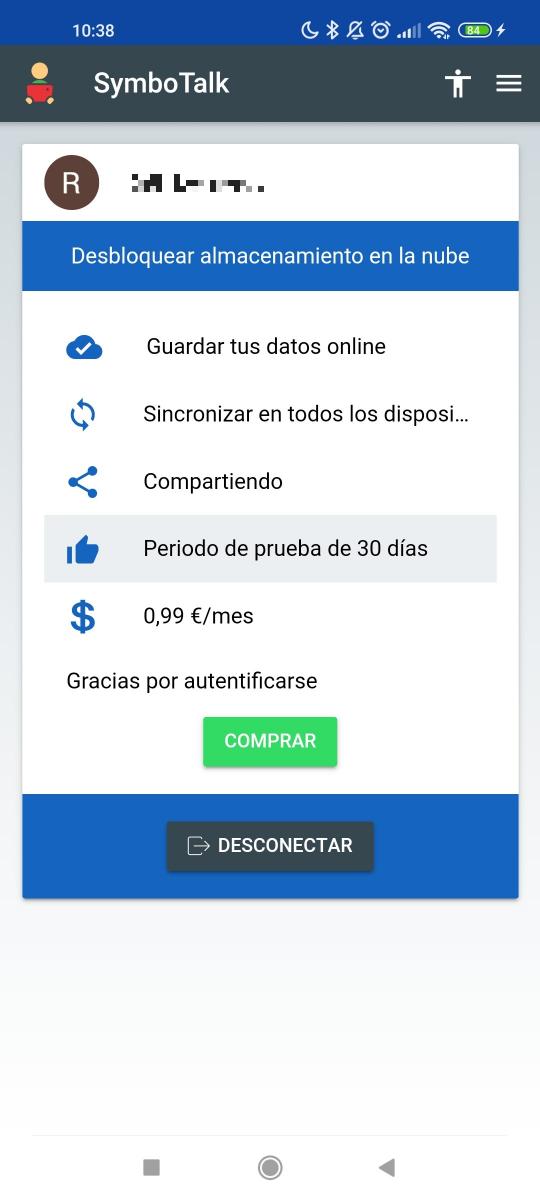
Inicio: al pulsar esta opción iremos a la pantalla de inicio de la aplicación.
Ajustes: al pulsar sobre esta opción nos aparece un nuevo menú con las siguientes opciones:
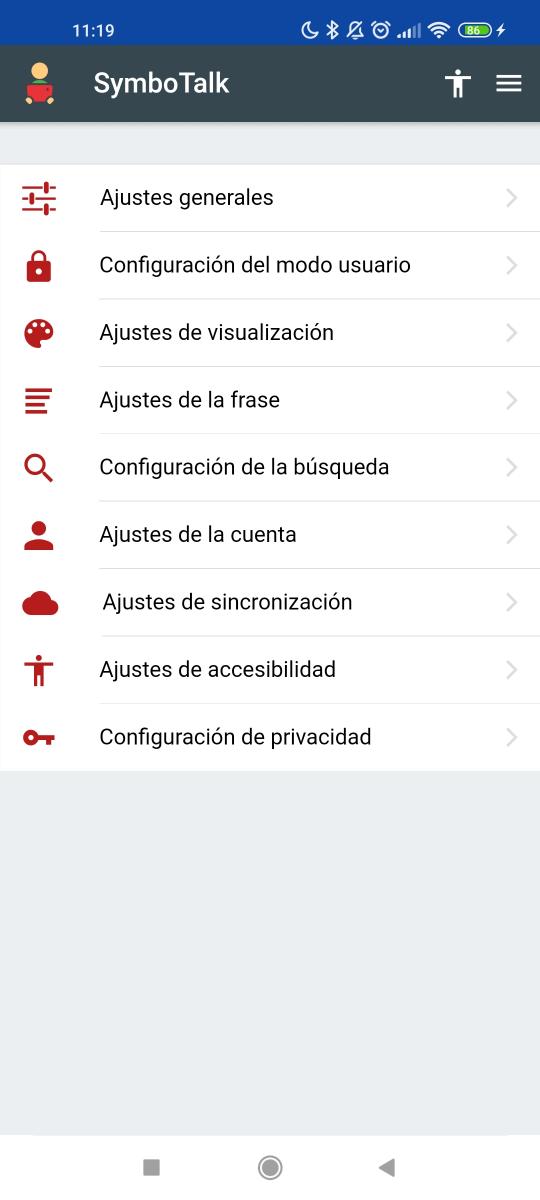
- Ajustes generales: en ajustes generales podremos cambiar el idioma, establecer el tiempo de demora para evitar el toque múltiple en un símbolo (entre 0 y 5 segundos), activar o desactivar el botón de ayuda y eliminar símbolos perdidos en todos los tableros.
- Configuración del modo usuario: podremos modificar el método para salir del modo usuario, eligiendo entre las opciones de 3 toques o Pin, bloquear automáticamente el modo usuario cuando salga de la aplicación y volver al tablero de inicio al pulsar en un símbolo dentro de un tablero anidado.
- Ajustes de visualización: podremos anular la cuadrícula establecida para el tablero en el modo móvil, mostrar u ocultar el texto del símbolo, ajustar los símbolos para rellenar el ancho de la pantalla, activar o desactivar la visualización del texto que aparece debajo de los símbolos y establecer el margen entre los símbolos (nada, pequeño, medio o grande).
- Ajustes de frase: en esta opción podremos permitir el uso reiterativo del mismo símbolo en la frase, añadir símbolos enlazados a la frase, mostrar u ocultar la frase, cambiar el tamaño del símbolo en la frase (pequeño, medio o grande), seleccionar el tipo de frase (símbolos, texto o símbolos y texto), activar o desactivar la pronunciación de símbolos al hacer clic y eliminar o no la frase automáticamente una vez leída.
- Configuración de la búsqueda: en esta opción podremos seleccionar uno de los motores de búsqueda (SymboTalk, OpenSymbols o ARASAAC), cambiar el idioma de búsqueda, seleccionar un juego de símbolos para la búsqueda (All, Arasaac, Sclera, Straight Street, Tawasol) y seleccionar el número de resultados que se muestran en la pantalla (desde 10 hasta 50 elementos).
- Ajustes de la cuenta: esta opción solo está disponible si el usuario se ha autenticado. En ella se puede editar el nombre, imagen y email asociado a la cuenta.
- Ajustes de sincronización: esta opción solo está disponible si el usuario se ha autenticado y se ha suscrito al servicio en la nube de SymboTalk (versión de pago). Si usted cumple estos requisitos, podrá guardar sus datos en la nube y restaurarlos, además, tendrá la opción de borrar todos sus datos del servidor.
- Ajustes de accesibilidad: podrá configurar si desea mostrar u ocultar el botón de accesibilidad, establecer el tamaño de la fuente (pequeño, medio o grande) y establecer el alto contraste.
- Configuración de privacidad: podrá permitir o no la monitorización de los servicios de análisis y, además, si se ha autenticado le aparecerá la opción de borrar la cuenta (se borran sus datos del servidor).
Preguntas frecuentes: al pulsar esta opción, el usuario accederá a un listado de temas donde el usuario puede resolver alguna duda específica que le haya surgido. Además, puede realizar búsquedas por palabra clave, gracias al buscador incorporado en esta pantalla.
Añadir símbolo: en esta pantalla el usuario podrá añadir sus propios símbolos, asignándoles un nombre etiquetas, establecer color de fondo y enlazarlo con otro tablero. Puede añadir (desde un archivo o galería del dispositivo, cámara o biblioteca online) o editar la imagen pulsando el icono representado por un lápiz.
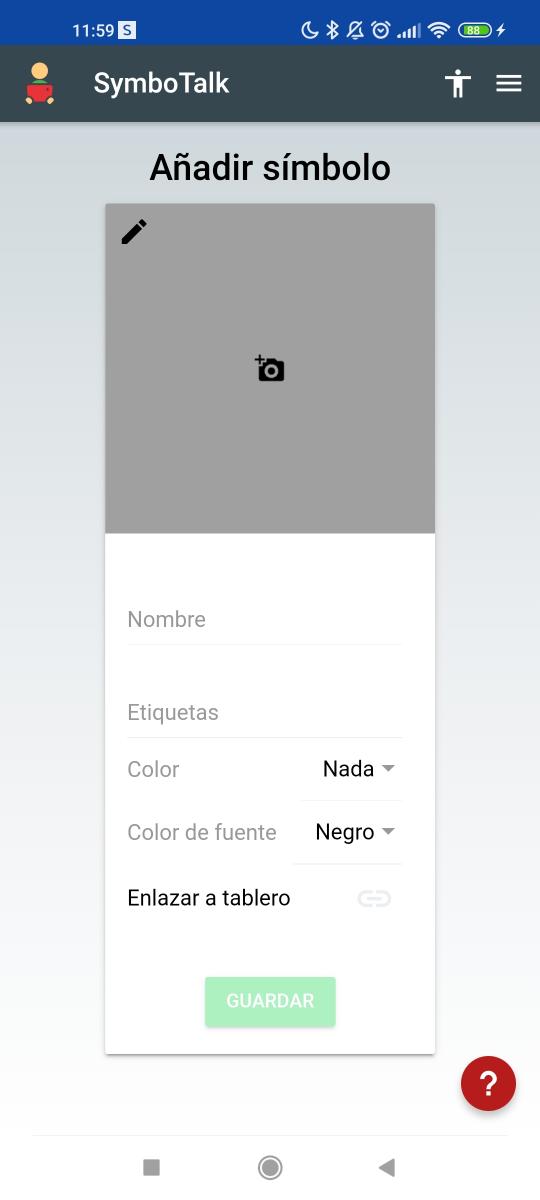
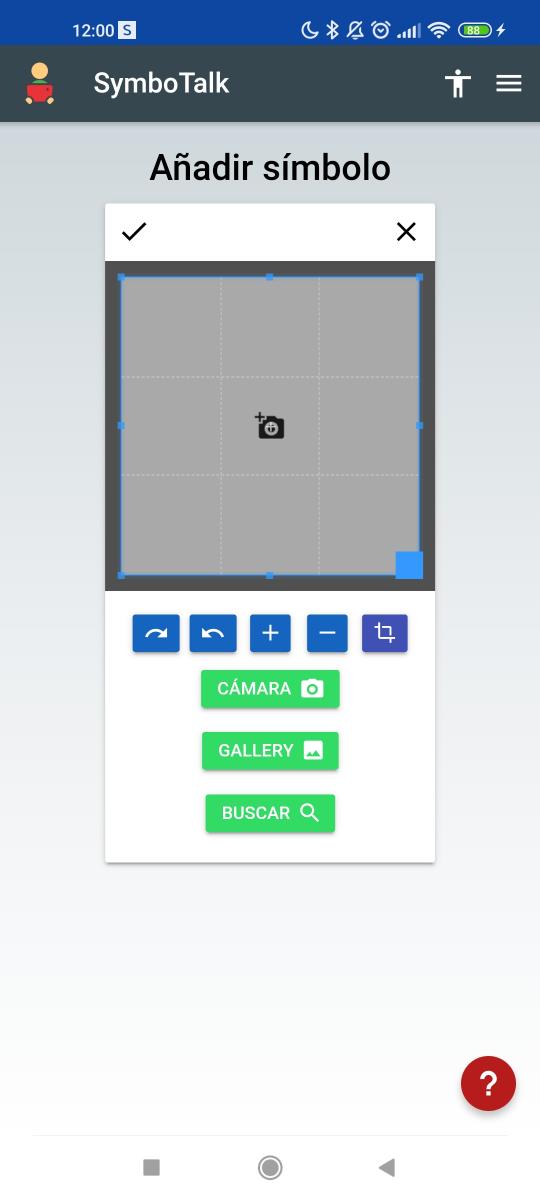
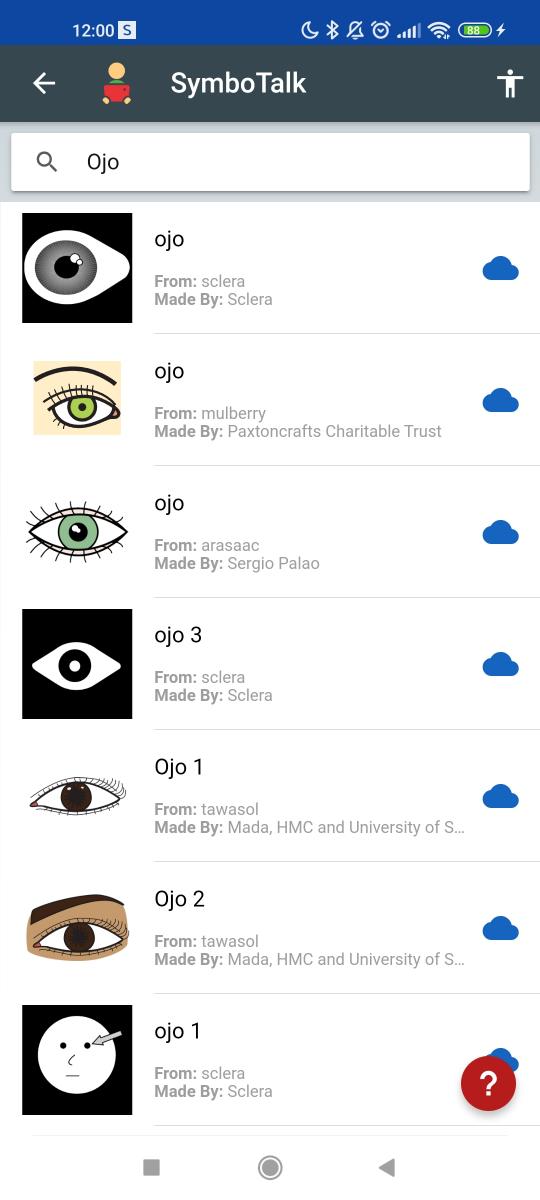
Mis símbolos: para visualizar nuestros símbolos es necesario ingresar el nombre en el buscador, además, al pulsar sobre el icono de los tres puntos presentes en cada símbolo visualizaremos las siguientes opciones: Grabar, Pronunciar, Enlazar a tablero, Enlace a web, Editar y Borrar.
Añadir tablero: esta opción te permite crear un tablero, para crearlo, es necesario rellenar el campo “nombre”, seleccionar un tamaño (desde 1×1 hasta 7×9 celdas), además podremos añadir un color al fondo.
Tableros: en esta pantalla se muestra un listado de todos nuestros tableros disponibles (predeterminados y creados por el usuario). Si tenemos muchos tableros, es posible filtrar la búsqueda con una palabra clave mediante el buscador incluido en esta pantalla. [Más información en el apartado “Modo edición”]
Añadir perfil: en esta pantalla es posible añadir más perfiles asociados a la cuenta, debemos añadir alguna imagen que presente al usuario, su nombre, su género (solo dos opciones disponibles: Hombre y mujer) y seleccionar su tablero principal [Más información en el apartado “Modo edición”]
Perfiles: permite gestionar los perfiles asociados a una cuenta donde es posible acceder al perfil seleccionado, editar, compartir o borrar el perfil.
Compartiendo: al pulsar esta opción tendremos la posibilidad de compartir perfiles, pero solo está disponible si has desbloqueado el almacenamiento en la nube (versión de pago). Al compartir un perfil se añadirán y descargarán en el dispositivo del destinatario tanto el perfil como los tableros y símbolos que tenga asociados.
Además, podremos acceder a información detallada de la aplicación si pulsamos sobre el botón “Acerca de”, a los términos del servicio a través del botón “Términos” y a la política de privacidad a través del botón “Privacidad”.
Modo edición
El modo edición nos permite crear, editar, duplicar o eliminar tableros y gestionar los perfiles. Para acceder al modo edición, debemos ir a la pestaña “Modo edición” y pulsar el botón “Empezar”. Inmediatamente después, se visualiza la pantalla “Tableros” donde se muestra el listado de todos los tableros predeterminados y los creados por el usuario.
Observamos una diferencia en la versión de navegadores web y la versión para dispositivos Android. La versión web muestra el listado de tableros, cada fila presenta una imagen que representa al tablero, la fecha de creación, el tamaño y un icono representado por tres puntos en la parte derecha, al pulsar este icono aparecen las opciones imagen, pdf, editar, duplicar y borrar, las opciones imagen y pdf nos generan la descarga del tablero en formato jpg y pdf respectivamente.
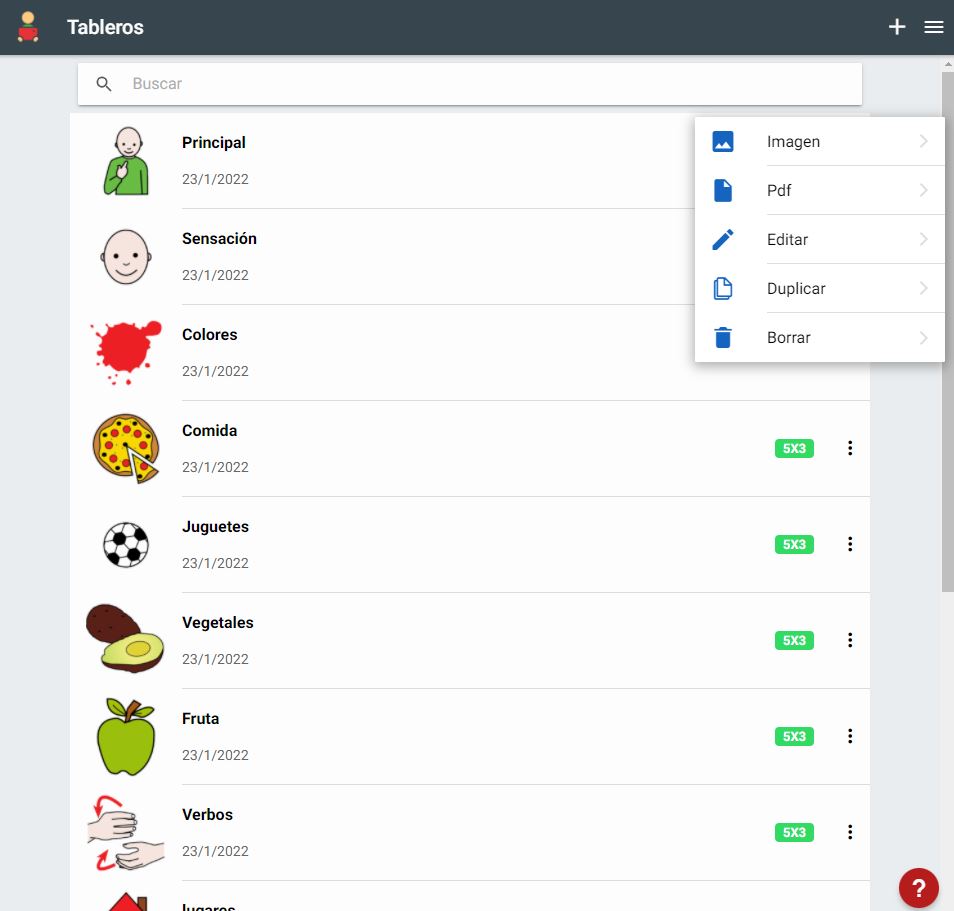
Sin embargo, en la versión móvil debemos deslizar a la derecha (sobre un elemento de la lista de tableros) para que aparezca la opción “Borrar” y a la izquierda para que aparezcan las opciones editar y duplicar, pero las opciones de eliminar el tablero o generar un archivo (imagen o pdf) no existen.
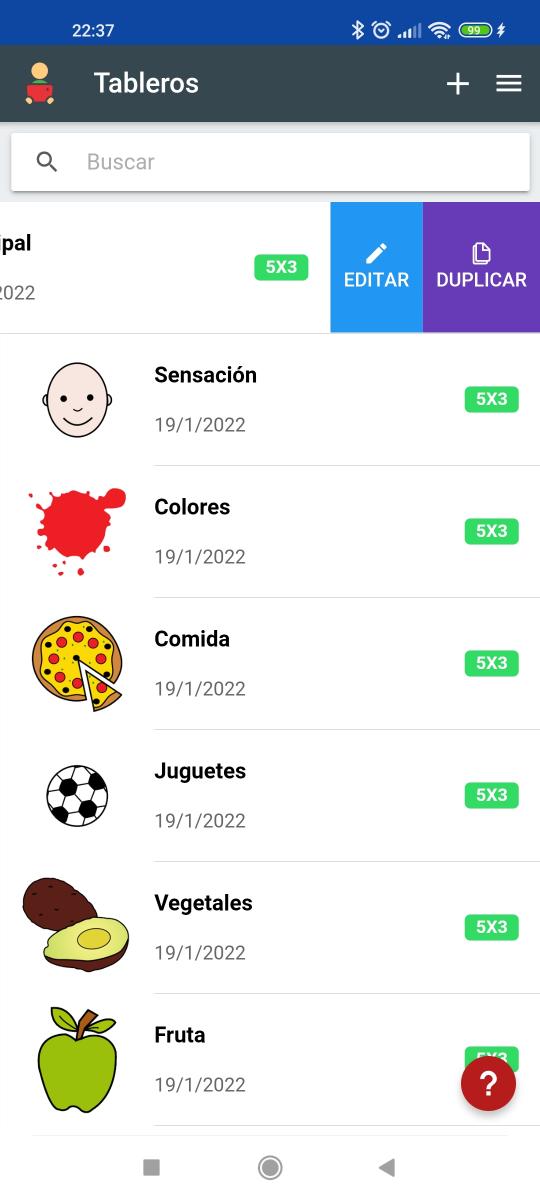
Al pulsar sobre uno de los tableros del listado, accederemos a dicho tablero. Observamos que algunas de las celdas tienen una marca azul en la esquina superior derecha, esto indica que dicha celda esta enlazada con otro tablero. Esto significa que al pulsar sobre una celda que tenga esta característica seremos redirigidos a dicho tablero enlazado.
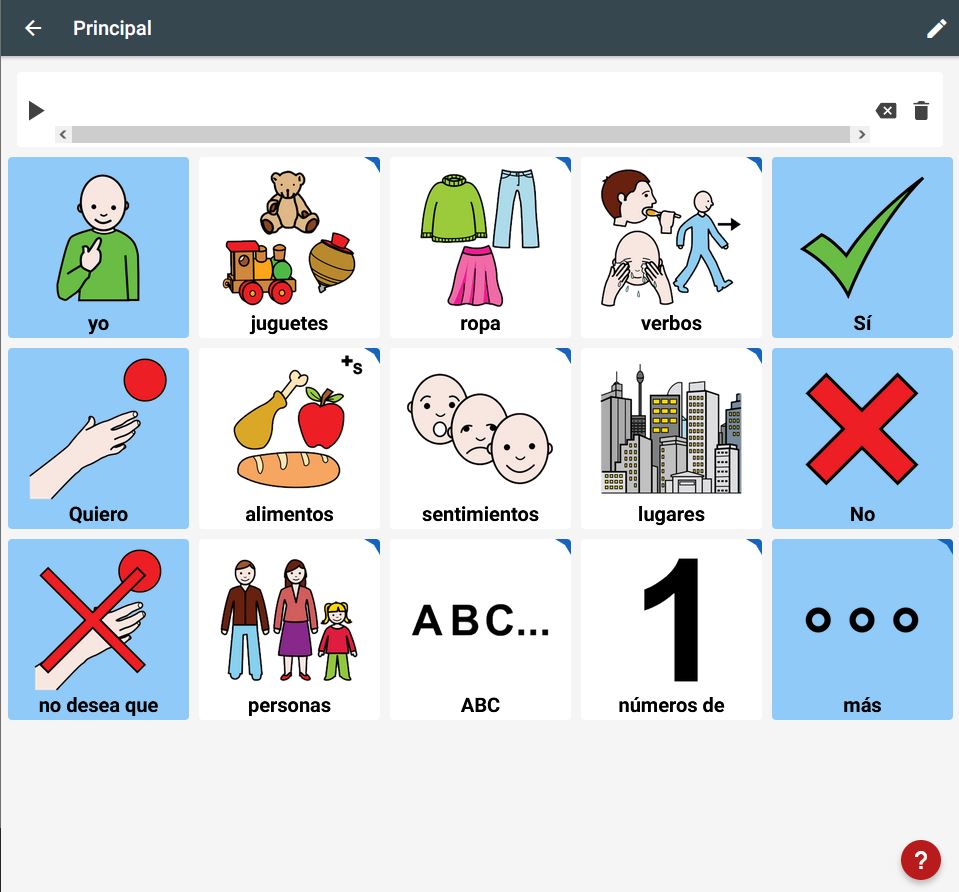
Desde el modo edición también podremos añadir perfiles que será usados en el modo usuario.
Al añadir un perfil podemos modificar la imagen que representará al usuario editando la imagen que viene por defecto, subiendo un archivo o utilizando la cámara del dispositivo, añadir el nombre del usuario (campo obligatorio), seleccionar el género del usuario y seleccionar un tablero principal (si no lo selecciona, aparecerá el tablero “Principal” por defecto).
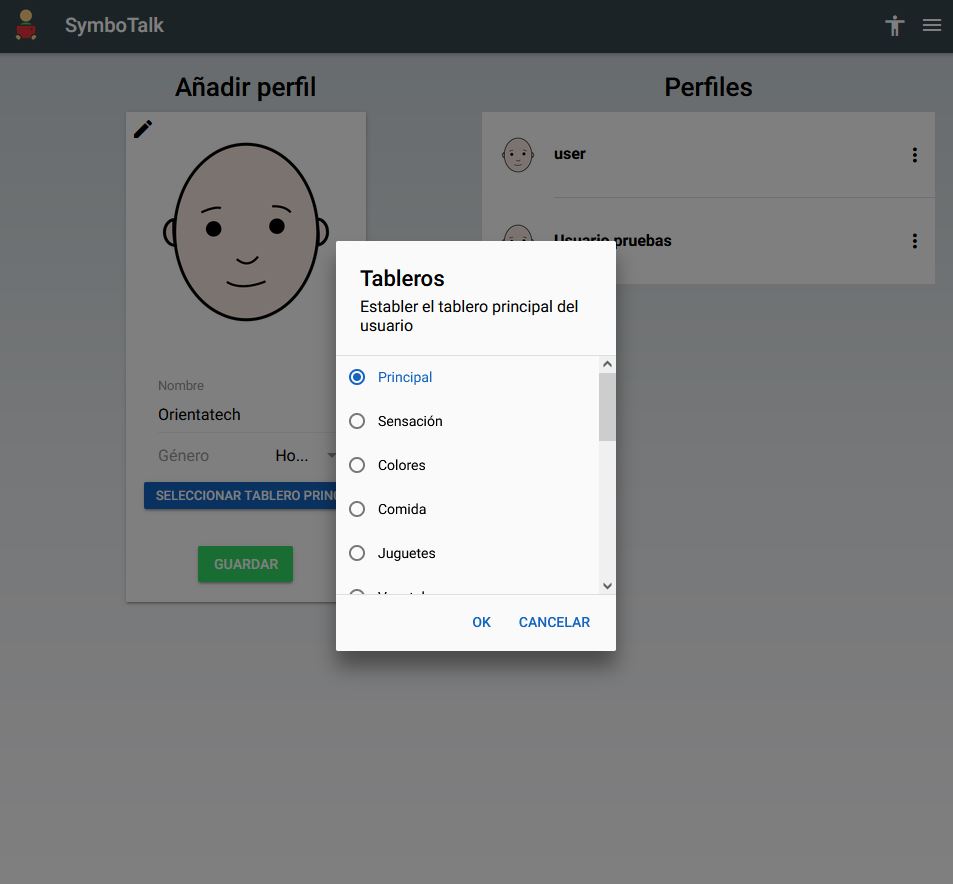
Para añadir símbolos podemos pulsar el botón “Menú” y luego añadir símbolos o pulsar el botón
“Símbolos” que aparece en la pestaña “Modo edición” y, por último, pulsar el botón “+”. También existe una forma de añadir símbolos desde la edición de un tablero.
Sea cual sea la ruta que tomemos apara acceder a la opción de añadir símbolos, la pantalla será la misma.
La imagen del símbolo puede subirse como una foto captura desde la cámara, desde un archivo o utilizando el buscador de símbolos. El campo nombre es obligatorio también podremos añadir etiquetas (para facilitar la búsqueda del símbolo), el color de fondo de la celda y el color de la fuente.
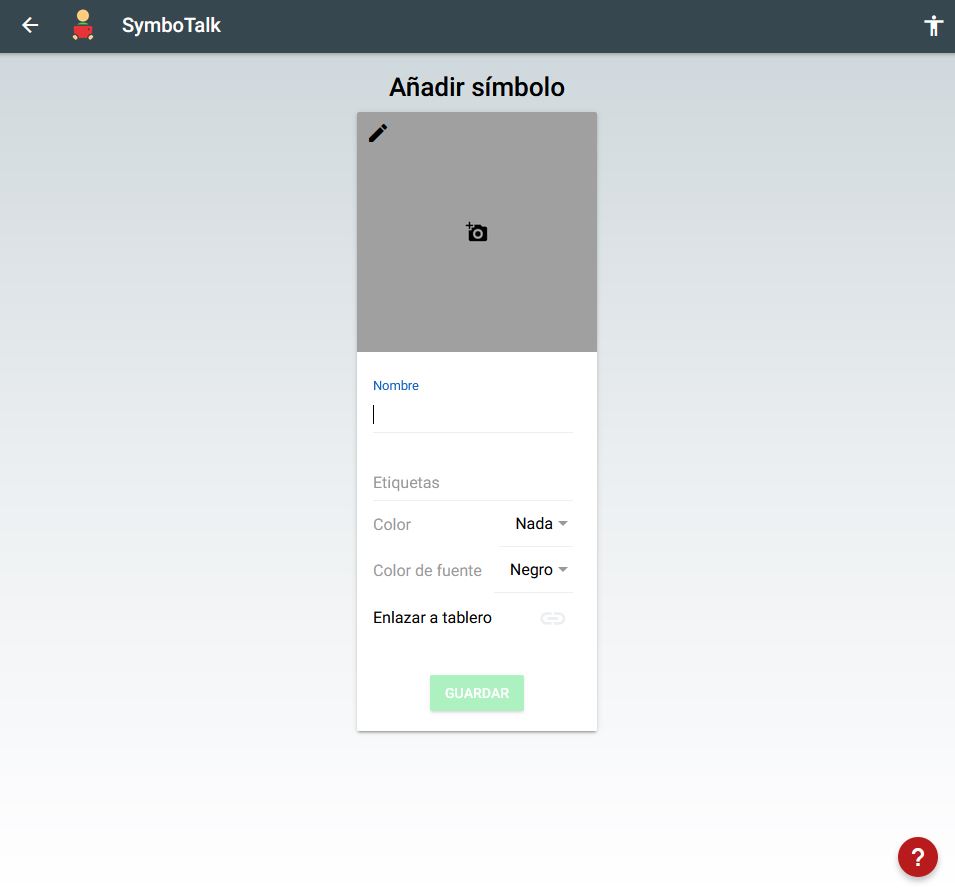
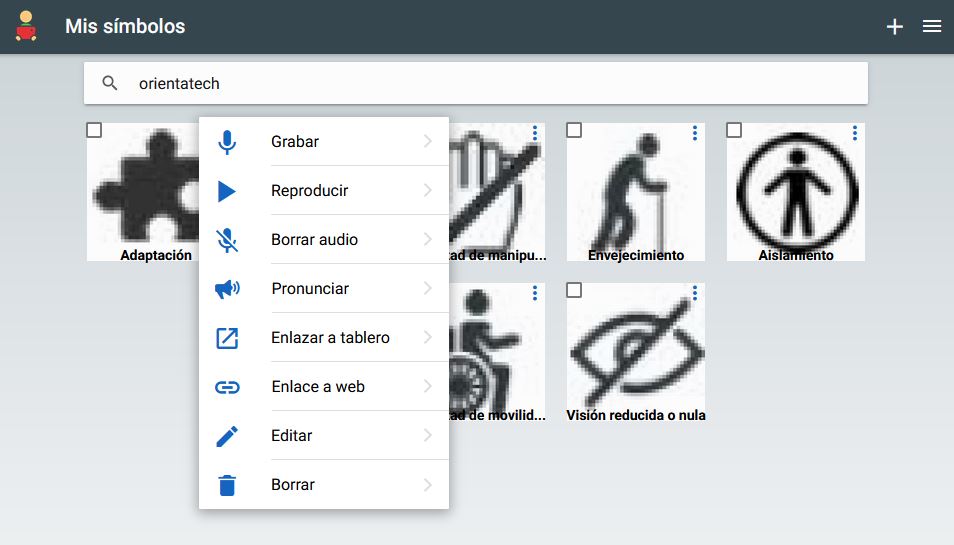
Es posible grabar un audio que será reproducido al momento de pulsar sobre el símbolo reemplazando a la voz de locución configurada en el dispositivo.
Modo usuario
Modo usuario nos permite comunicarnos a través de los símbolos presentes en el tablero o tableros asociados al usuario.
Para acceder al modo usuario, debemos ir a la pestaña “Modo usuario” y pulsar el botón “Usuario”, si solo existe un perfil entrará automáticamente a la pantalla donde se visualiza el tablero, pero si cuenta con más perfiles debe seleccionar un perfil anteriormente.
El usuario que usa el tablero debe seleccionar uno o más símbolos para armar una frase. Al momento de seleccionar un símbolo esté será leído en voz alta y se añadirá en la barra superior. Cuando se haya terminado de armar la frase se debe pulsar el botón reproducir  para leer la frase completa.
para leer la frase completa.
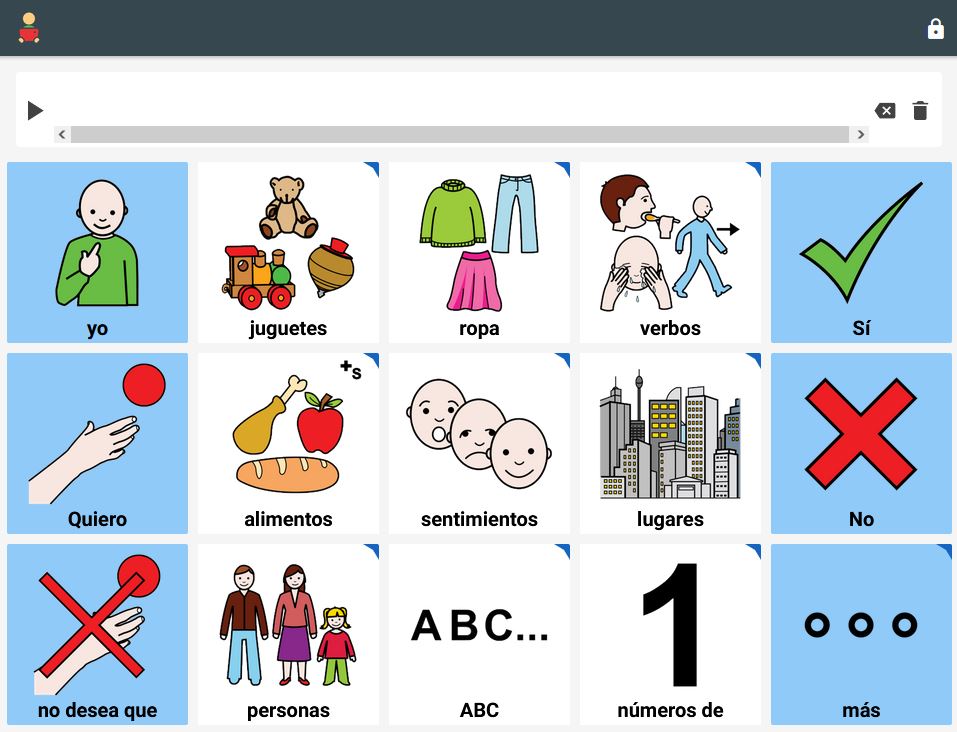
Podemos salir del modo usuario pulsando 3 veces el icono representado por un candado en la parte superior derecha de la pantalla o introduciendo nuestro PIN (según la opción configurada).
Prestaciones técnicas
Fiabilidad
La aplicación tanto en la versión web como para dispositivos móviles no presentó fallos de cierre inesperado, pero se observaron los siguientes puntos que pueden afectar a la fiabilidad del producto:
- En la versión Android: en una de las pruebas, cuando el usuario de pruebas se autenticó y pulsó una de las opciones del menú “Preguntas frecuentes” (acceder desde “Menú”
 ), al volver atrás con botón de navegación del dispositivo, el usuario fue redirigido a la página de inicio y deseaba acceder al botón “Menú” nuevamente, pero fue imposible, porque al pulsar sobre dicho botón la aplicación no realizaba ninguna acción. Por ello, usuario de pruebas tuvo que cerrar la aplicación y abrirla nuevamente para acceder a las opciones del menú.
), al volver atrás con botón de navegación del dispositivo, el usuario fue redirigido a la página de inicio y deseaba acceder al botón “Menú” nuevamente, pero fue imposible, porque al pulsar sobre dicho botón la aplicación no realizaba ninguna acción. Por ello, usuario de pruebas tuvo que cerrar la aplicación y abrirla nuevamente para acceder a las opciones del menú.
- En el caso de la aplicación para dispositivos móviles, no es necesaria la conexión a Internet, salvo que necesite autenticarse y contar con las características asociadas a su cuenta.
- Es obligatoria la conexión a Internet cuando se usa la versión web.
Consumo
Durante un periodo de una semana, hemos comprobado que el consumo de la batería y el consumo de datos en la conexión a Internet es mínimo.
Versatilidad y compatibilidad
SymboTalk es una aplicación multiplataforma de acceso gratuito:
- Acceso a través de un navegador web (Chrome, Firefox, Opera, Microsoft Edge, entre otros) de un ordenador con sistema operativo Windows, Linux, macOS (requiere macOS 11.0 o posterior y un Mac con el chip M1 de Apple), entre otros.
- Acceso a través de la aplicación móvil en smartphone o tablet con sistema operativo Android de versión 4.4 o posterior.
- Acceso a través de la aplicación móvil en iPhone con iOS 12.0 o posterior y iPad con iPadOS 12.0 o posterior.
Seguridad
Como características para garantizar la confidencialidad de los datos, la autenticidad de la identidad y los accesos a la aplicación observamos lo siguiente:
- El usuario puede crear una cuenta en la aplicación, la autenticación será correo y contraseña. Además, es posible el autenticarse con una cuenta de Google y no es necesario introducir una contraseña.
- Tenemos la opción de eliminar nuestra cuenta y todos nuestros datos del servidor (Menú > Ajustes > Configuración de privacidad > Borrar cuenta). Además, podremos borrar nuestras copias de seguridad (Menú > Ajustes > Ajustes de sincronización> Borrar copia de seguridad). Sin embargo, al momento de probar estas opciones nos aparecía el mensaje “Borrado realizado” pero la cuenta seguía activa y no recibimos ningún correo o algo más fiable que un simple mensaje mostrado en pantalla.
Recordemos que las opciones borrar cuenta y borrar copia de seguridad solo están disponibles si el usuario se ha autenticado previamente.
- La aplicación ofrece acceso a la “Política de privacidad” y los “Términos y condiciones del servicio”, le recomendamos leer detenidamente toda la información recogida en ellas.
Accesibilidad
Esta aplicación ayuda a distintos colectivos que, por sus características físicas o cognitivas, tienen dificultades en la comunicación como personas con TEA, Síndrome de Down, ELA, Afasia, Apraxia, Ictus, Demencia, Alzheimer, etc.
Como hemos mencionado anteriormente, SymboTalk es un sistema de comunicación aumentativa y alternativa. Las personas con grandes dificultades en el habla o el lenguaje dependen de este tipo de comunicación para la interacción social. Si una persona es capaz de hablar en cierto grado (habla residual) debemos incentivarle a hacerlo y complementar su forma de comunicación con este tipo de SAAC para ayudarles a comunicarse y de esta forma mejorar su calidad de vida.
SymboTalk es una herramienta útil y fácil de usar, permite crear y modificar tableros de comunicación alternativa en el que se pueden añadir símbolos (pictogramas) completamente personalizados para usuarios con diferentes características, capacidades y necesidades.
Conclusiones
Sin duda, hemos comprobado que esta aplicación es útil y fácil de usar. Aporta una interfaz sencilla y personalizable a las necesidades del usuario.
Si bien es cierto, hay pequeños errores que deben ser solucionados, pero ninguno de ellos afecta significativamente a la hora de usar la aplicación.
Esta herramienta es útil tanto para los usuarios finales (personas con dificultades de comunicación), como para sus familiares, cuidadores, amigos, entre otros, para facilitar o complementar la comunicación entre ellos.
Puntos destacables
- SymboTalk cuenta con diferentes formas de resolver dudas o problemas que le puedan surgir al usuario: contacto a través de correo electrónico, sección preguntas frecuentes, canal de YouTube y grupo de Facebook.
- Gracias al botón accesibilidad, es posible configurar el tamaño de la fuente y activar el alto contraste.
- Para utilizar SymboTalk no es necesario suscribirse a la versión de pago.
- Podemos crear múltiples perfiles.
- SymboTalk cuenta con más de 30 idiomas soportados para la locución (Síntesis de voz) y es posible obtener más idiomas descargando una aplicación externa.
- Los tableros predeterminados y personalizados por el usuario pueden descargarse en formato jpg y pdf.
- Existe la opción de grabar un audio asociado a un símbolo (pictograma).
Puntos de mejora
- El idioma de la interfaz no está disponible en todos los idiomas. Entre los idiomas más destacados para la interfaz tenemos: inglés y español.
- Encontramos un problema en la versión Android al momento de entrar en Menú > Preguntas frecuentes, seleccionar cualquiera de las opciones del listado y pulsar sobre el botón de navegación “Atrás” del dispositivo, el botón menú se bloqueaba. Repetimos esta misma prueba presionando el botón cerrar (representado por una “X”), que aparecía en la pantalla y todo funcionó correctamente.
- La comunicación de datos al usuario al borrar su cuenta o copia de seguridad es mejorable.